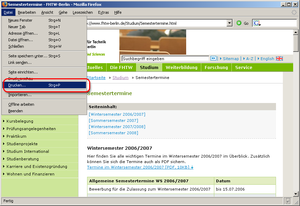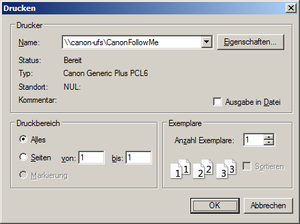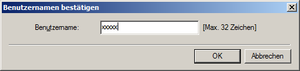Drucken in der HTW
In diesem Artikel wird beschrieben, wie Sie Dokumente von PCs ausdrucken können, die vom Rechenzentrum betreut werden (z. B. öffentliche PC-Arbeitsplätze in der Bibliothek).
Voraussetzung
Bitte beachten Sie, dass Sie für den Ausdruck Ihren Drucker-Benutzernamen (NICHT HTW-Account) kennen müssen.
Schritt 1: Dokument öffnen, welches gedruckt werden soll
Bitte öffnen Sie das Dokument, welches Sie ausdrucken möchten. Wählen Sie anschließend aus dem oberen Menü „Datei → Drucken…“ aus.
(Beispiel für Mozilla Firefox. In vielen Programmen kann die Druckfunktion ähnlich geöffnet werden. Alternativ funktioniert häufig die Tastenkombination „Strg + P“)
Schritt 2: Drucker wählen und Druckeigenschaften festlegen
Bitte beachten Sie, dass Sie als Druckernamen „CanonFollowMe“ auswählen (dieser Drucker ist auf den Festrechnern des Rechenzentrums standardmäßig installiert).
Wichtig: In den „Eigenschaften…” des Druckers können Sie anschließend noch auswählen, ob Sie eine Schwarz/Weiß- oder Farb-Kopie erhalten möchten. Standardmäßig wird alles in Farbe an den Drucker gesendet, was jedoch auch Mehrkosten gegenüber einer reinen Schwarz/Weiß-Kopie verursacht. Die Preisliste finden Sie hier.
Bestätigen Sie anschließend Ihre Eingaben mit „OK”.
Schritt 3: Drucker-Benutzernamen eingeben
Nach dem Absenden des Druckauftrages öffnet sich ein Fenster, in das der fünfstellige Drucker-Benutzername (NICHT HTW-Account!) eingeben werden muss.
Schritt 4: HTW-StudentCard / Mitarbeiter-Kopierkarte auf das Lesegerät legen und "Secure Print" auswählen
Sie können nun an einen beliebigen öffentlichen Drucker der HTW Berlin gehen, um Ihr Dokument auszudrucken. Legen Sie vor Ort Ihre HTW-StudentCard bzw. Mitarbeiter-Kopierkarte auf den Kartenleser. Ihren Druckjob finden Sie dann unter dem Menüpunkt „Secure Print”.
Vor dem Absenden des Druckauftrages können Sie unter den Optionen noch Einstellungen vornehmen (z. B. s/w Druck).
Schritt 5: Abmelden
Wichtig: Vergessen Sie nicht, sich vom Druck-Gerät ABZUMELDEN, wenn Sie fertig sind! (Touch-Screen, ganz unten rechts! "Logout")