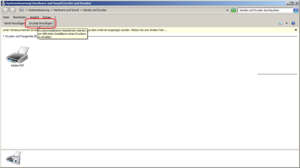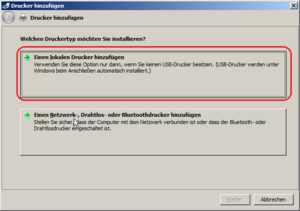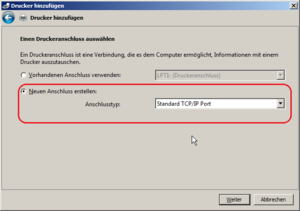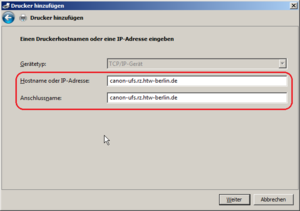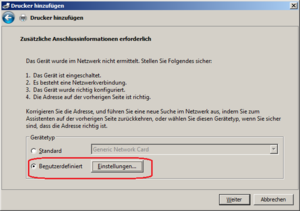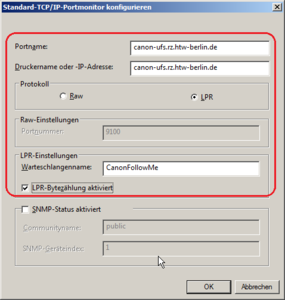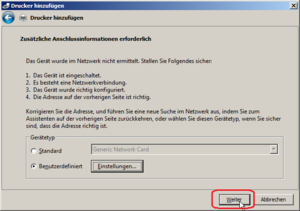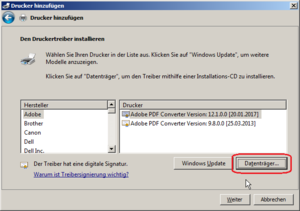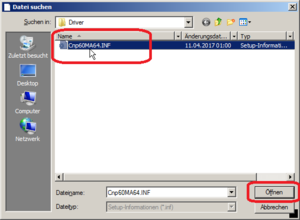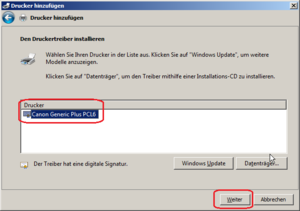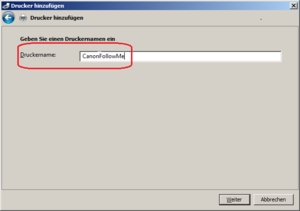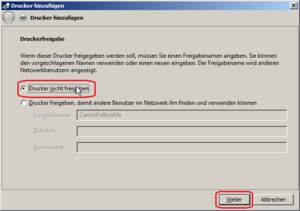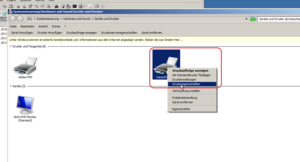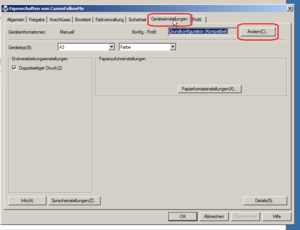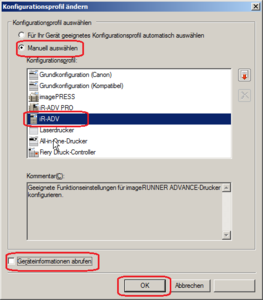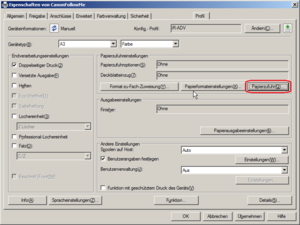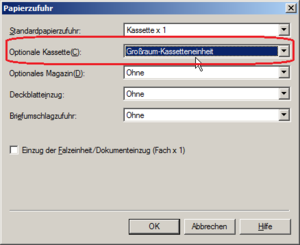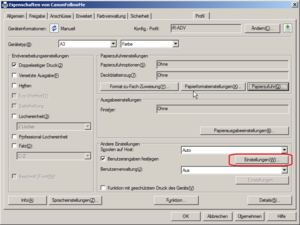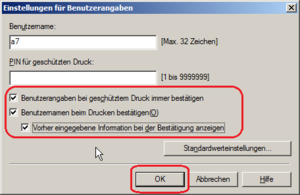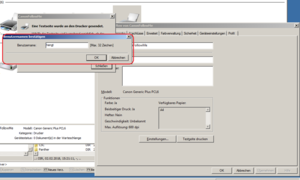Drucken von einem Windows-System
Voraussetzungen
- Sie haben einen PC/ein Notebook mit einem Microsoft Windows-Betriebssystem und sind dort als Administrator angemeldet.
- Sie kennen Ihren „Drucker-Benutzernamen”. Wie Sie diesen in Erfahrung bringen, wird in dieser Anleitung beschrieben.
- Sie befinden sich im Netzwerk (z. B. WLAN) der HTW Berlin. Außerhalb der HTW Berlin können Druckjobs nur per VPN an die öffentlichen Drucker geschickt werden.
Schritt 1: Druckertreiber herunterladen
Bitte laden Sie sich von der Canon-Webseite den Druckertreiber „Generic Plus PCL6 Printer Driver” herunter:
Download-Link (Externer Aufruf der Canon.de Webseite)
Es handelt sich hierbei um eine *.exe-Datei. Klicken Sie diese nach dem Download mit einem Doppelklick an. Es startet sofort ein Entpack-Vorgang, welcher in Ihrem Download-Ordner einen neuen Ordner mit dem Namen „Generic_Plus_PCL6_Driver_V130_32_64_00” (als Beispiel) erstellt. Sie brauchen nichts weiter machen (kein Setup aufrufen o. Ä.)! Das Entpacken der Treiber ist ausreichend. Merken Sie sich nur, wo der Ordner erstellt wurde und fahren Sie anschließend mit Schritt 2 dieser Anleitung fort.
Schritt 9: Druckertreiber auswählen
In dem nächsten Fenster werden Sie nach den Druckertreibern gefragt. Wählen Sie hier „Datenträger…” aus und navigieren sich im sich öffnenden Dateiexplorer-Fenster zu den Druckertreibern, welche Sie in „Schritt 1” dieser Anleitung heruntergeladen haben.
I. d. R. finden Sie die Treiber in Ihrem Download-Verzeichnis. Dieser lautet bei 64-Bit-Systemen z. B.:
C:\Benutzer\[IHR-NAME]\Downloads\Generic_Plus_PCL6_Driver_V130_32_64_00\x64\Driver
Schritt 14: Standarddrucker festlegen
Legen Sie fest, ob es Ihr Standard-Drucker werden soll.
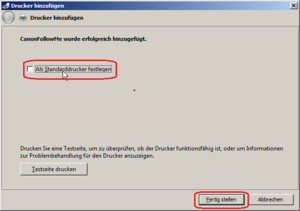
Schritt 21: Benutzerangaben abfragen
Wählen Sie die drei unteren Häkchen aus und bestätigen mit „OK”.
Bestätigen Sie anschließend das Fenster mit den Geräteeinstellungen ebenfalls mit „OK”, um die Einstellungen abschließend zu speichern.
Hinweis für Administratoren, die den Druckertreiber auf mehrere PCs verteilen möchten:
Die drei benannten Häkchen werden leider nicht im Druckertreiber, sondern direkt an der Person in der Windows-Registry gespeichert und müssen daher über einen anderen Weg an jeden Nutzer beim Windows-Login verteilt werden. Folgende Registry-Einträge sind hierfür wichtig:
[HKEY_CURRENT_USER\SOFTWARE\Canon\PCL6\CanonFollowMe\Secured]
"ConfirmUserInfo"=dword:00000001
"ConfirmUserName"=dword:00000001
"UseLastSetting"=dword:00000001
Schritt 22: Testseite drucken
Ihr Drucker ist jetzt fertig konfiguriert. Sie können jetzt eine Testseite an das Gerät schicken. Bitte beachten Sie, dass Sie beim abschicken des Druckjobs nach einem „Benutzernamen” gefragt werden. GANZ WICHTIG: Es handelt sich hierbei nicht um Ihren HTW-Accountnamen! Für die Druckerumgebung gibt es einen eigenen Benutzernamen, welcher direkt mit Ihrer HTW StudentCard bzw. Mitarbeiter-Kopierkarte verbunden ist. Wie Sie Ihren Drucker-Benutzernamen in Erfahrung bringen, wird in dieser Anleitung erklärt.