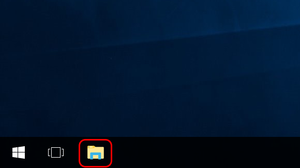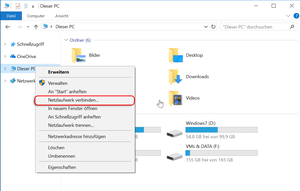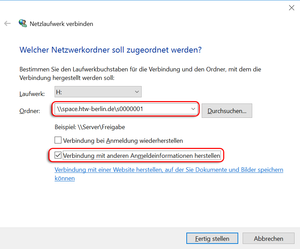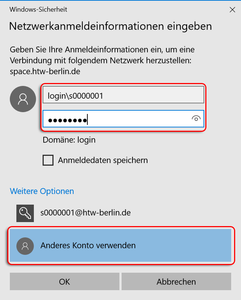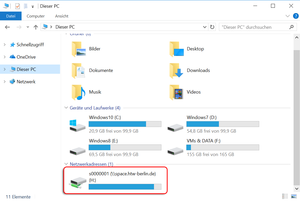Zugriff unter Windows 10
Hinweis zur Nutzung außerhalb der HTW Berlin:
Außerhalb der HTW (z. B. zu Hause) ist es notwendig, zunächst eine VPN-Verbindung zur Hochschule aufzubauen! In diesem Artikel wird Ihnen erläutert, wie Sie dies auf Ihrem Computer bewerkstelligen.
Schritt 2: Netzlaufwerk verbinden
Nachdem der Windows Explorer geöffnet ist, machen Sie einen Rechtsklick auf „Dieser PC” in der linken Ordnerleiste und wählen „Netzlaufwerk verbinden…” aus.
Alternativ können Sie in der oberen Navigationsleiste des Windows Explorers auf „Computer” klicken und im grau hinterlegten Kontextmenü den Menüpunkt „Netzlaufwerk verbinden …” auswählen.
Schritt 3: Serverinformationen eingeben
Bitte wählen Sie einen freien Laufwerksbuchstaben aus und tragen als Ordner:
\\space.htw-berlin.de\[IHR-HTW-BENUTZERNAME] (z. B. \\space.htw-berlin.de\s0000001) ein.
Setzen Sie anschließend das Häkchen bei „Verbindung mit anderen Anmeldeinformationen herstellen” und bestätigen den Dialog mit „Fertig stellen”.
Schritt 4: Eingabe Ihrer persönlichen Anmeldeinformationen
Klicken Sie auf „Anderes Konto” verwenden und geben Sie anschließend Ihre HTW-Account Anmeldeinformationen ein.
Ihr Login-Name setzt sich in diesem Fall wie folgt zusammen: LOGIN\[IHR-HTW-BENUTZERNAME ] (z. B. LOGIN\s0000001).
Bestätigen Sie die Eingabe mit „OK”.