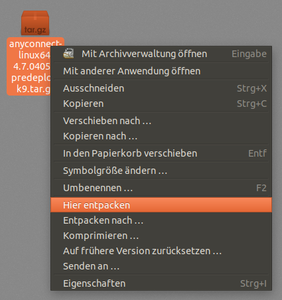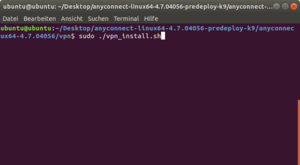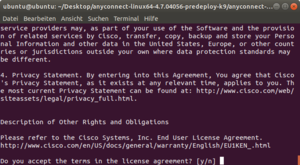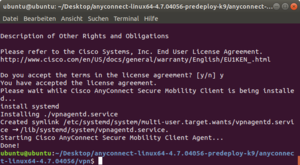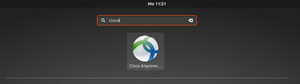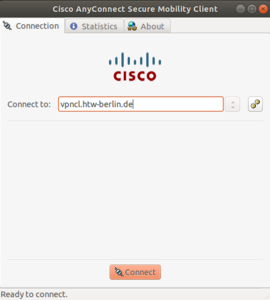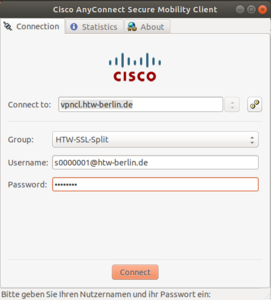VPN-Verbindung unter Linux mittels Cisco AnyConnect konfigurieren
Es wird dringend empfohlen, keine weiteren VPN-Clients parallel zu betreiben!
Diese Anleitung beschreibt die Einrichtung des Cisco AnyConnect-Clients. Wenn Sie stattdessen Openconnect bevorzugen, klicken Sie bitte hier.
Schritt 1: Download Cisco AnyConnect-Client
Laden Sie sich bitte den Cisco AnyConnect-Client für Linux aus unserem Download-Portal herunterladen (Anmeldung erforderlich) und kehren anschließend zu dieser Anleitung zurück: Cisco AnyConnect Download
Schritt 3: Ordner wechseln und installieren
Öffnen Sie den Terminal und wechseln mit dem „cd”-Befehl in das Verzeichnis in das Sie den VPN-Client im ersten Schritt entpackt haben.
Wechseln Sie anschließend mit „cd” in das Unterverzeichnis „vpn” (z. B. „cd anyconnect-linux64-4.xxxx/vpn”).
Rufen Sie anschließend mit dem Befehl „sudo ./vpn_install.sh” die Installation vom VPN-Client auf (eventuell werden Sie dazu aufgefordert, Ihr root-Passwort einzugeben).
Schritt 8: Anmeldeinformationen eingeben
Bitte geben Sie jetzt Ihre HTW-Account-Daten ein. Vergessen Sie hierbei bitte nicht, die Erweiterung „@htw-berlin.de” an Ihren Benutzernamen anzufügen (z. B. s0000001@htw-berlin.de oder amuster@htw-berlin.de). Bestätigen Sie die Eingabe mit „Connect“.
Für die Nutzung des VPN-Dienstes stehen Ihnen zwei Verbindungsprofile (Group) zur Verfügung:
HTW-SSL-Split (Standard)
Nur Anfragen, die an das Hochschulnetz der HTW (z. B. Dienste Ihres Fachbereiches) gerichtet sind, werden über den VPN-Tunnel geleitet. Anfragen an externe Anbieter (z. B. der Aufruf von wikipedia.org) erfolgen weiterhin über den heimischen Internet-Provider.
HTW-SSL-VPN-Full
Der komplette Internetverkehr wird über den VPN-Server der Hochschule geleitet. Sie verwenden somit während des gesamten Verbindungsaufbaus eine IP-Adresse der Hochschule (141.45.*.*). Dies wird für all diejenigen Dienste der HTW benötigt, die zusätzlich auf einen externen Service-Anbieter zugreifen (z. B. externe Webseiten der Bibliothek, eBooks).
Wann brauche ich das Profil "HTW-SSL-VPNCL-Full"?
Bitte nutzen Sie das "HTW-SSL-VPNCL-Full"-Profil, wenn Sie auf externe Datenbanken der Bibliothek (eBooks), SAP-Software oder sonstige Dienste der HTW zugreifen wollen, die nicht im Netz der Hochschule liegen.