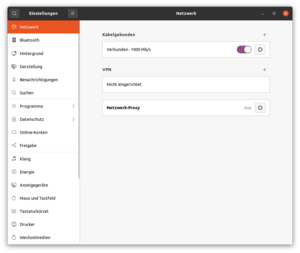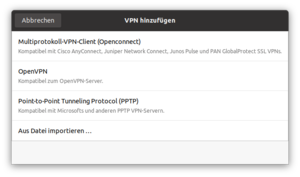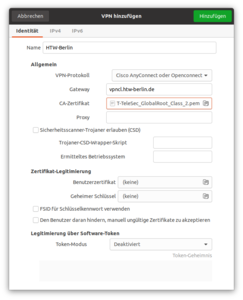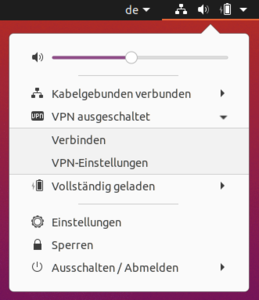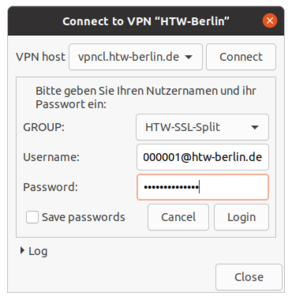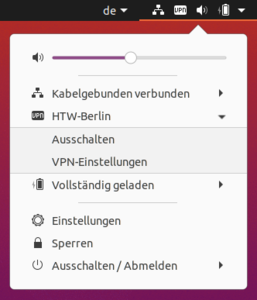VPN-Verbindung unter Linux mit openconnect konfigurieren
Es wird dringend empfohlen, keine weiteren VPN-Clients parallel zu betreiben!
Schritt 4: VPN-Typ konfigurieren
In dem nun erscheinenden Dialogfeld tragen Sie bitte folgende Punkte ein:
Name: HTW-Berlin (frei wählbar)
VPN-Protokoll: "Cisco AnyConnect oder Openconnect" (vorausgewählt)
Gateway: "vpncl.htw-berlin.de"
CA-Zertifikat: Wählen Sie hier bitte das Zertifikat "T-TeleSec_GlobalRoot_Class_2.pem" aus.
Typischerweise befindet sich das Zertifikat vorinstalliert im Ordner '/etc/ssl/certs/'.
Bestätigen Sie abschließend mit "Hinzufügen".
Schritt 6: Anmeldeinformationen eingeben und Verbinden
Im Dialogfeld "Connect to VPN" können Sie sich nun an dem VPN-Server der HTW-Berlin anmelden.
Wählen Sie als VPN-Host "SSL-VPNCL-HTW" aus.
Anschließend klicken Sie bitte auf den danebenliegenden Connect-Button.
Bitte geben Sie jetzt Ihre HTW-Account-Daten ein. Vergessen Sie hierbei bitte nicht, die Erweiterung „@htw-berlin.de” an Ihren Benutzernamen anzufügen (z. B. s0000001@htw-berlin.de oder amuster@htw-berlin.de).
Für die Nutzung des VPN-Dienstes stehen Ihnen zwei Verbindungsprofile (GROUP) zur Verfügung:
HTW-SSL-Split (Standard)
Nur Anfragen, die an das Hochschulnetz der HTW (z. B. Dienste Ihres Fachbereiches) gerichtet sind, werden über den VPN-Tunnel geleitet. Anfragen an externe Anbieter (z. B. der Aufruf von wikipedia.org) erfolgen weiterhin über den heimischen Internet-Provider.
HTW-SSL-VPN-Full
Der komplette Internetverkehr wird über den VPN-Server der Hochschule geleitet. Sie verwenden somit während des gesamten Verbindungsaufbaus eine IP-Adresse der Hochschule (141.45.*.*). Dies wird für all diejenigen Dienste der HTW benötigt, die zusätzlich auf einen externen Service-Anbieter zugreifen (z. B. externe Webseiten der Bibliothek, eBooks).
Klicken Sie abschließend auf den Login–Button.