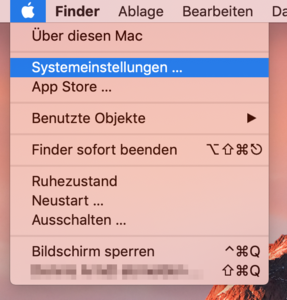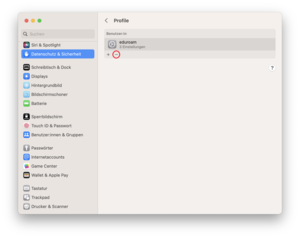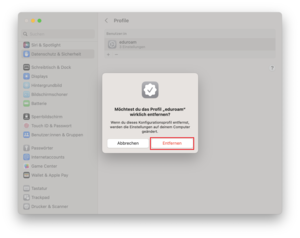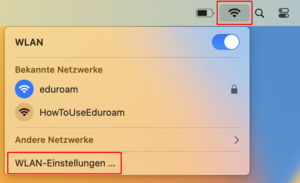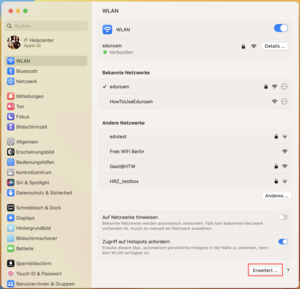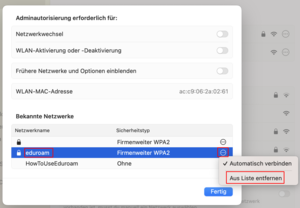Eduroam-Konfiguration unter macOS 13 (und neuer) löschen
In dieser Anleitung wird Ihnen erklärt, wie Sie eine alte eduroam-Konfiguration unter macOS löschen.
Achtung
Die Eduroam-Verbindung wird durch das Löschen der Einstellungen getrennt und ist danach nicht mehr für die Einrichtung verwendbar.
Sollte es die Profile-Schaltfläche nicht geben, ist kein altes Eduroam-Profil hinterlegt und Sie können mit dem Schritt 4 fortfahren.
Schritt 6: Eduroam WLAN entfernen
Wählen Sie in der Liste der Bekannten Netzwerke "eduroam", wenn vorhanden aus, klicken auf den Kreis mit den 3 Punkten und Wählen "Aus Liste entfernen" aus.
Jetzt können Sie mit der erneuten Einrichtung von Eduroam fortfahren.