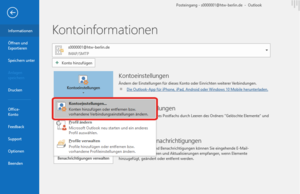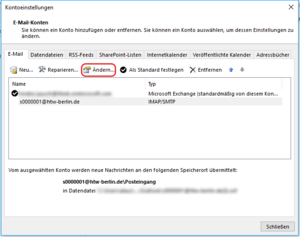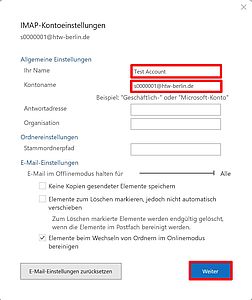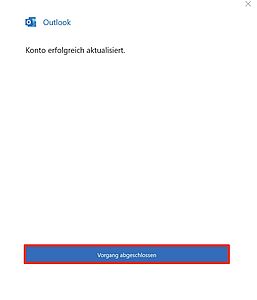Microsoft Outlook Office 365
Information about Microsoft Office 365
With a current Microsoft Office 365 installation, a new e-mail account for the HTW Berlin can only be added via the classic Windows control panel. Please proceed as follows (if the instructions do not work as described below):
Open the (old) Windows Control Panel (can be found via Windows search) and select the menu item "Mail (Microsoft Outlook)". If this is not visible, you must first activate the "Large Icons" in the Control Panel via the menu item "Display: Category". Then you can add a new IMAP account for the HTW Berlin via the entry "E-Mail Accounts...". Here you also have the possibility (unlike in Outlook) to enter a user name for the account.
The details for the input fields can be found in step 4 and step 9 of these instructions.
Step 5: Correct user name
Outlook automatically uses the e-mail address as the username. However, this is wrong in the environment of the HTW Berlin. A login screen appears in which you have to correct the user name. To do so, delete the extension "@htw-berlin.de" and make sure that only your HTW account name (e.g. "s0000001" or "amuster"; but not your e-mail alias) is in the field "Username".
You now also have the option to decide whether the password should be saved by Outlook (not recommended by the university computer center).
Step 7: Change account settings
Outlook also creates the e-mail address as "your name". To correct this or to check the settings regarding the user name and password, we recommend that you call up the account settings again via the menu item "File → Information → Account Settings → Account Settings → Account Settings..."
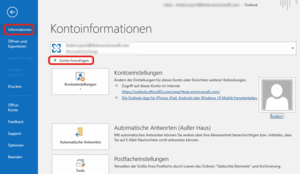
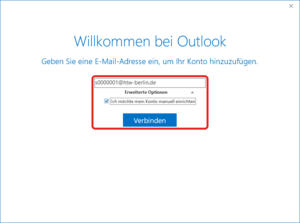
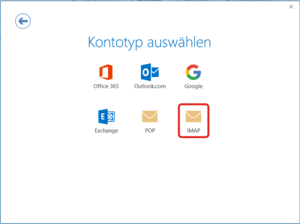
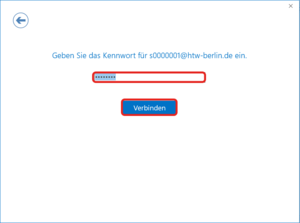
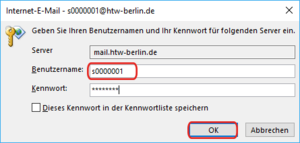
![[Translate to Englisch:] Microsoft Outlook 2016 Vorgang abschließen - Screenshot © HTW Berlin [Translate to Englisch:] Vorgang abschließen](https://rz.htw-berlin.de/fileadmin/_processed_/d/9/csm_Outlook_neu_f3351a9a26.jpg)