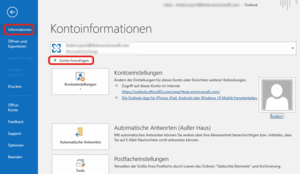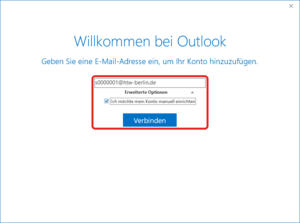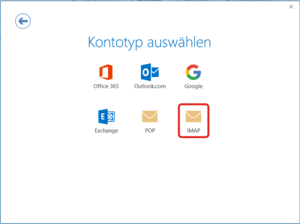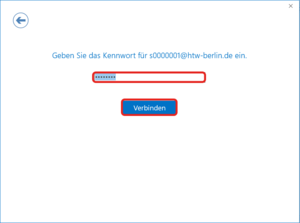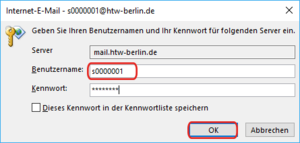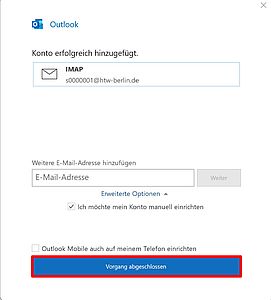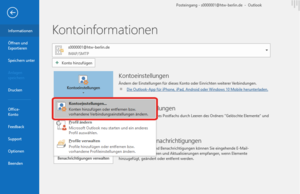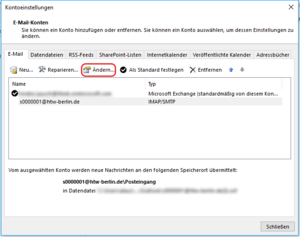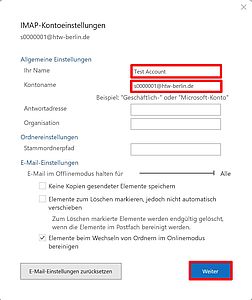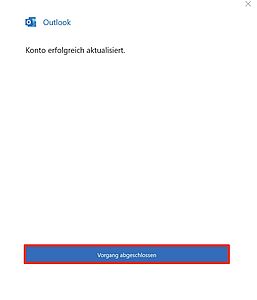Microsoft Outlook Office 365
Information zu Microsoft Office 365
Mit einer aktuellen Microsoft Office 365-Installation kann nur noch über die klassische Windows-Systemsteuerung ein neues E-Mail-Konto für die HTW Berlin hinzugefügt werden. Gehen Sie bitte wie folgt vor (falls die Anleitung nicht wie unten beschrieben funktioniert):
Öffnen Sie die (alte) Windows-Systemsteuerung (kann über die Windows-Suche gefunden werden) und wählen den Menüpunkt „Mail (Microsoft Outlook)” aus. Falls dieser nicht zu sehen ist, müssen Sie erst über den Menüpunkt "Anzeige: Kategorie" die "Großen Symbole" in der Systemsteuerung aktivieren. Anschließend können Sie über den Eintrag „E-Mail-Konten...” ein neues IMAP-Konto für die HTW Berlin hinzufügen. Hier haben Sie dann auch die Möglichkeit (anders als über Outlook) einen Benutzernamen für das Konto einzutragen.
Die Details für die Eingabefelder können Sie dem Schritt 4 und Schritt 9 dieser Anleitung entnehmen
Schritt 5: Benutzernamen korrigieren
Outlook verwendet automatisch die E-Mail-Adresse als Benutzernamen. Das ist in der Umgebung der HTW Berlin allerdings falsch. Es erscheint eine Anmeldemaske, in der Sie den Benutzernamen korrigieren müssen. Löschen Sie hierfür die Erweiterung „@htw-berlin.de” und stellen Sie sicher, dass nur Ihr HTW-Account-Name (z. B. „s0000001” oder „amuster”; jedoch nicht Ihr E-Mail-Alias) in dem Feld „Benutzername” steht.
Sie haben jetzt auch die Möglichkeit sich zu entscheiden, ob das Passwort durch Outlook gespeichert werden soll (wird vom Hochschulrechenzentrum nicht empfohlen).
Schritt 7: Kontoeinstellungen ändern
Outlook legt die E-Mail-Adresse auch als „Ihr Name” an. Um dies zu korrigieren bzw. die Einstellungen hinsichtlich des Benutzernamens und des Kennworts zu überprüfen, empfehlen wir Ihnen, dass Sie die Kontoeinstellungen über den Menüeintrag „Datei → Informationen → Kontoeinstellungen → Kontoeinstellungen…” erneut aufrufen.