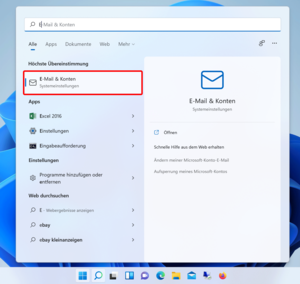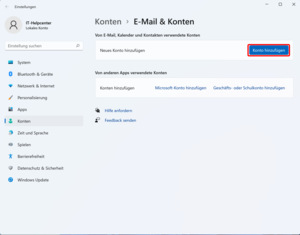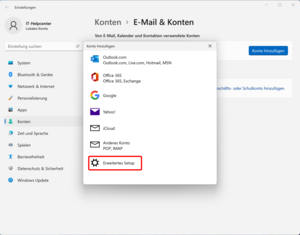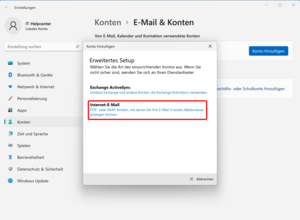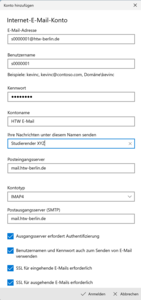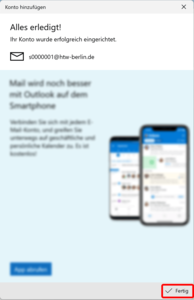Windows Mail
Um für die Mail-App unter Windows 10 und 11 den HTW-Account einzurichten, kann man über die Einstellungen für „E-Mail & Konten“ gehen. Dieser Weg wird hier beschrieben. Alternativ kann man auch in „Mail“ über „Einstellungen“ und „Konten verwalten“ gehen.
Schritt 1: „E-Mail & Konten“ öffnen
Öffnen Sie in den (Windows-) Einstellungen den Unterpunkt „E-Mail & Konten“. Dies können Sie auf unterschiedlichen Wegen machen. Entweder öffnen Sie die Einstellungen (Zahnradsymbol) und dann „Konten“, wo Sie den Unterpunkt finden, oder Sie suchen direkt „E-Mail & Konten“ in der Suche.
Schritt 5: Kontodaten eingeben
Bitte tragen Sie nun die Einstellung Ihres HTW-E-Mails-Accounts ein. Als E-Mail-Adresse könne Sie Ihren Alias (Vorname.Nachname@(Students.)HTW-Berlin.de) oder Nutzername@HTW-Berlin.de eintragen. Als Benutzername den des HTW-Accounts ohne die Erweiterung @htw-berlin.de und als Kennwort das entsprechende Kennwort eintragen. Den Kontonamen können Sie frei vergeben, die Bezeichnung zum Namen ebenso.
Als Posteingangsserver tragen Sie bitte „mail.htw-berlin.de“, als Kontotyp „IMAP4“ und als Postausgangsserver (SMTP) ebenfalls „mail.htw-berlin.de“ ein. Sollte „Ausgangsserver erfordert Authentifisierzung“, „Benutzernamen und Kennwort auch zum Senden von E-Mail verwenden“, „SSL für eingehende E-Mails erforderlich“ und „SSL für ausgehende E-Mails erforderlich“ nicht marktiert ein, so markieren Sie es entsprechend. Schließen Sie mit „Anmeldung“ ab.