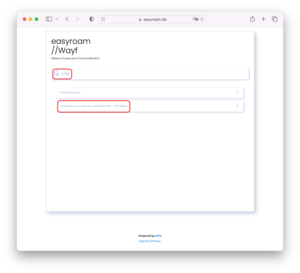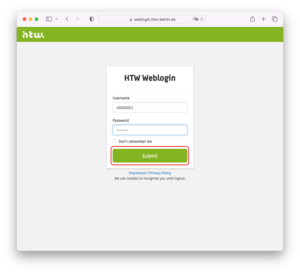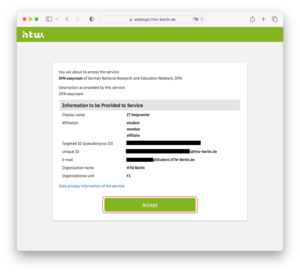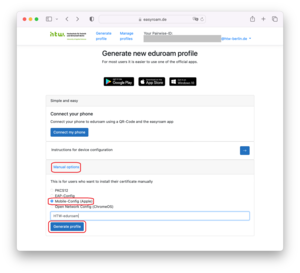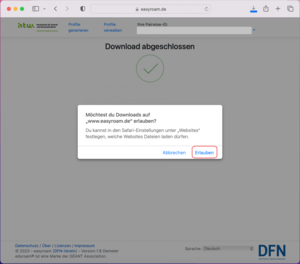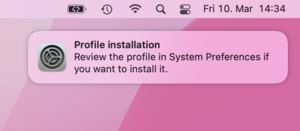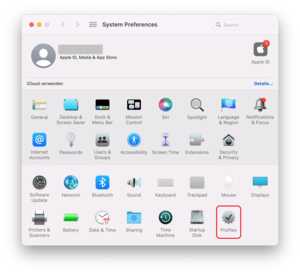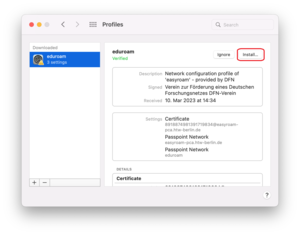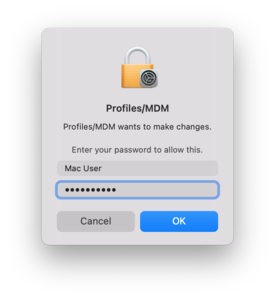Eduroam under macOS
Requirements
Any internet connection is required to set up Easyroam/Eduroam.
If you do not have any other internet connection, the WLANs "HowToUseEduroam" or "Free Wifi Berlin" (not available everywhere) can be used for this at the university.
Please note that the time, date and time zone of your device must be set correctly.
Step 1: If Eduroam has already been used on the device
If you have used the Eduroam Wi-Fi before, you must first delete the old configuration.
How to do this is explained in this article.
Step 2: Go to easyroam.de and enter HTW Berlin
Using a browser (usually Safari), go to https://www.easyroam.deand enter "HTW Berlin" in the search field and select "Hochschule für Technik und Wirtschaft - HTW Berlin".
Hint: If you are using the “HowToUseEduroam” WLAN for setup, a browser window may open automatically. The easyroam setup process does not work with this window. Please close this window, start a full-featured browser (e.g. Safari) and open the website https://rz.htw-berlin.de/en/tutorials. Afterwards, you can follow the rest of this illustrated guide.
Step 9: Install eduroam profile
Make sure that only the new "eduroam" profile is in the left navigation (the one marked with an exclamation mark is the new one and must remain). If necessary, delete old "edurom" profiles with the minus symbol.
Finally, click the "eduroam" profile with the yellow exclamation mark and select "Install..." on the right side.
Renew profile every 7 months!
In the profile overview you can also see the expiry date of your certificate, which you need for eduroam. The duration is 7 months! You must renew the profile shortly before this time expires (go through the steps in these instructions again), otherwise you will no longer have access to the eduroam WLAN.