Access on Windows 10
Note on use outside the HTW (e.g. at home):
Outside the HTW (e.g. at home) it is necessary to establish a VPN connection to the university!
This article will walk you through on how to establish an VPN connection on your computer.
Step 4: Enter your personal login information
Click on “Use another account” and then enter your HTW account credentials.
Your login name has to be put together like this: LOGIN\[YOUR-HTW-USERNAME] (e.g. LOGIN\s0000001).
Confirm the entry with "OK"
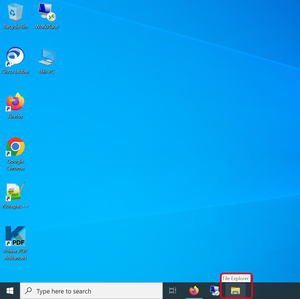
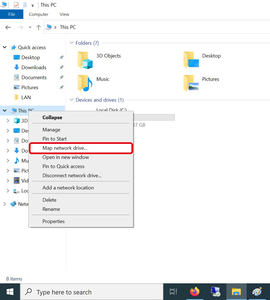
![[Translate to Englisch:] Serverinformationen eingeben - Screenshot © HTW Berlin [Translate to Englisch:] Netzlaufwerk verbinden Fenster mit Ordnerpfad](https://rz.htw-berlin.de/fileadmin/_processed_/d/f/csm_03_serverinfo_ae4d56d7d1.png)
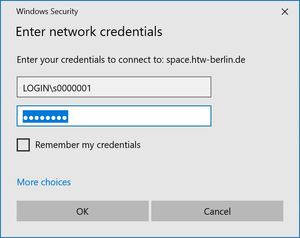
![[Translate to Englisch:] Verbindung hergestellt - Screenshot © HTW Berlin [Translate to Englisch:] Explorerfenster mit Netzlaufwerk](https://rz.htw-berlin.de/fileadmin/_processed_/4/4/csm_05_netzlaufwerk_verbunden_520d126a8f.png)