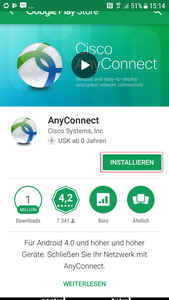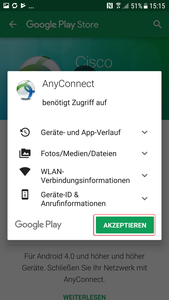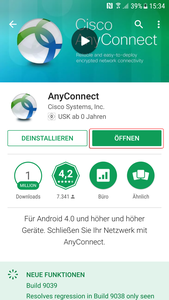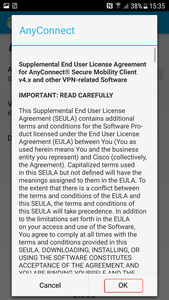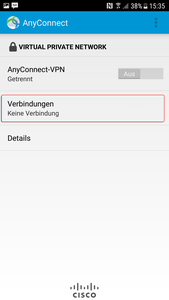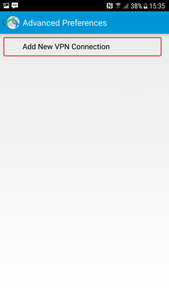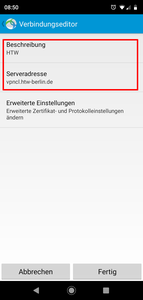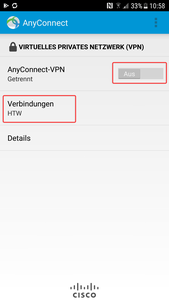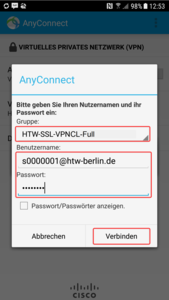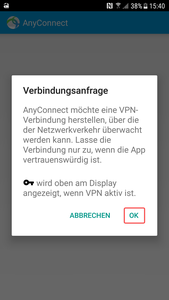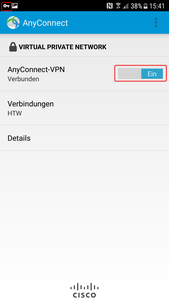Establishing a VPN connection with Android
Requirements for use
- Knowledge about the basic handling of an Android device
- Firmware version 6.x or newer
- Your Android device must be connected to the Internet (e.g. WLAN)
Step 1: Install Cisco AnyConnect App
Search the "Play Store" for the "AnyConnect" app or click here for the Direct link.
Click on "Install".
Step 10: Enter access data
Please enter your HTW account data now. Please do not forget to add the extension "@htw-berlin.de" to your user name (e.g. s0000001@htw-berlin.de).
Please select the appropriate "group" for the connection:
HTW-SSL-Split (Standard)
Only requests that are directed to the university network of the HTW (e.g. services of your department) are routed through the VPN tunnel. Inquiries to external providers (e.g. the call of wikipedia.org) are still made via the home internet provider.
HTW-SSL-VPNCL-Full
All Internet traffic is routed through the university's VPN server. This means that you use one IP address of the university (141.45.*.*) during the entire connection process. This is required for all those services of the HTW that additionally access an external service provider (e.g. external websites of the library, eBooks).
When do I need the profile "HTW-SSL-VPNCL-Full"?
Please use the "HTW-SSL-VPNCL-Full" profile if you want to access external databases of the library (eBooks), SAP software or other external services made available by the HTW.