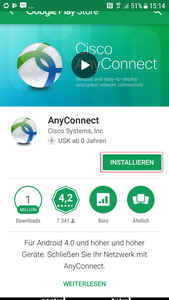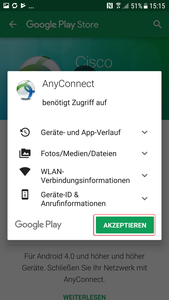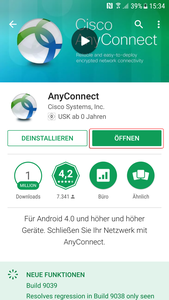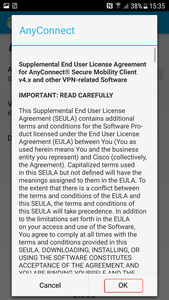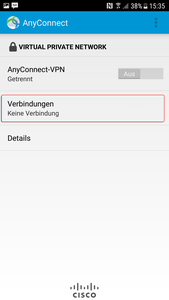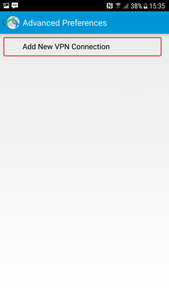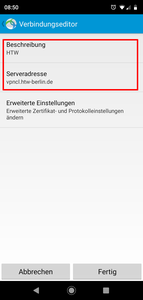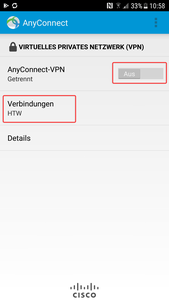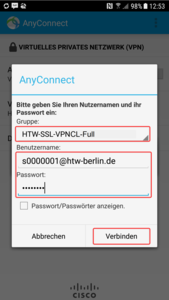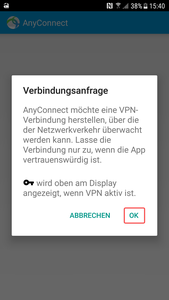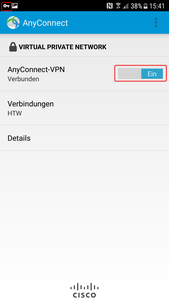VPN-Verbindung mit Android herstellen
Voraussetzungen für die Nutzung
- Kenntnis über den grundlegenden Umgang mit einem Android-Gerät
- Firmware in der Version 6.x oder neuer
- Ihr Android-Gerät muss mit dem Internet (z. B. WLAN) verbunden sein
Schritt 1: Cisco AnyConnect App installieren
Suchen Sie im „Play Store” nach der App „AnyConnect” oder klicken Sie hier für den Direktlink.
Klicken Sie auf „Installieren”.
Schritt 10: Zugangsdaten eingeben
Bitte geben Sie jetzt Ihre HTW-Account-Daten ein. Vergessen Sie hierbei bitte nicht, die Erweiterung „@htw-berlin.de” an Ihren Benutzernamen anzufügen (z. B. s0000001@htw-berlin.de).
Wählen Sie bitte noch die passende „Gruppe” für die Verbindug aus:
HTW-SSL-Split (Standard)
Nur Anfragen, die an das Hochschulnetz der HTW (z. B. Dienste Ihres Fachbereiches) gerichtet sind, werden über den VPN-Tunnel geleitet. Anfragen an externe Anbieter (z. B. der Aufruf von wikipedia.org) erfolgen weiterhin über den heimischen Internet-Provider.
HTW-SSL-VPNCL-Full
Der komplette Internetverkehr wird über den VPN-Server der Hochschule geleitet. Sie verwenden somit während des gesamten Verbindungsaufbaus eine IP-Adresse der Hochschule (141.45.*.*). Dies wird für all diejenigen Dienste der HTW benötigt, die zusätzlich auf einen externen Service-Anbieter zugreifen (z. B. externe Webseiten der Bibliothek, eBooks).
Wann brauche ich das Profil "HTW-SSL-VPNCL-Full"?
Bitte nutzen Sie das "HTW-SSL-VPNCL-Full"-Profil, wenn Sie auf externe Datenbanken der Bibliothek (eBooks), SAP-Software oder sonstige Dienste der HTW zugreifen wollen, die nicht im Netz der Hochschule liegen.