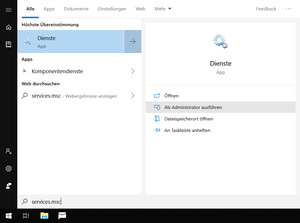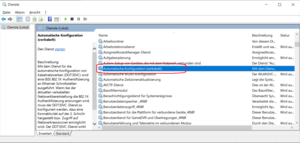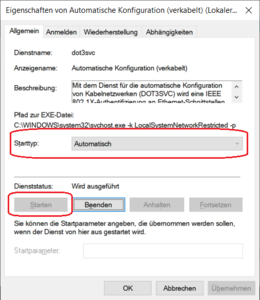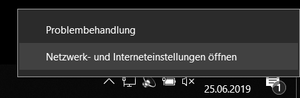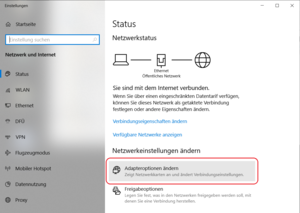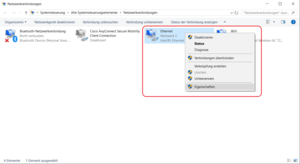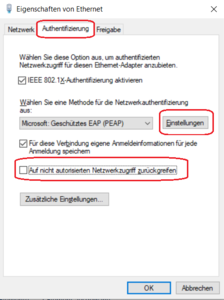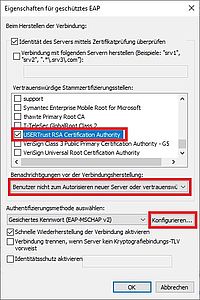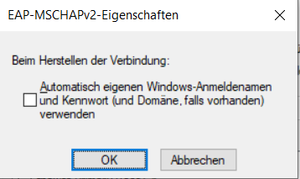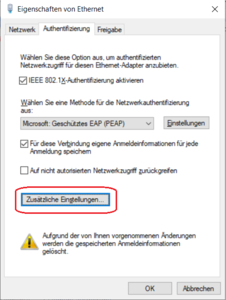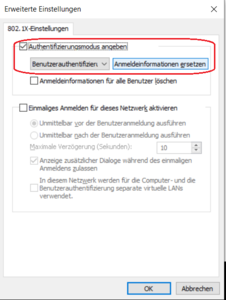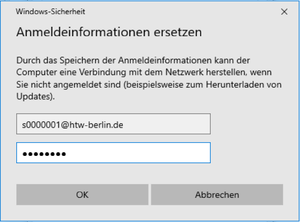LAN (kabelgebundenes Internet) unter Windows 10
Voraussetzungen für die Nutzung
- Sie besitzen ein Notebook mit einem LAN-Anschluss.
- Sie sind als Administrator an Ihrem System angemeldet.
- Ihr Notebook muss automatisch eine IP-Adresse (DHCP) beziehen.
Schritt 7: Einstellungen der Authentifzierung vornehmen
Bitte wählen Sie den Reiter „Authentifizierung“ aus. Stellen Sie anschließend bitte sicher, dass bei „IEEE 802.1X-Authentifizierung aktivieren“ ein Häkchen gesetzt ist. Entfernen Sie anschließend das Häkchen bei „Auf nicht autorisierten Netzwerkzugriff zurückgreifen”.
Wählen Sie als Netzwerkauthentifizierungsmethode „Geschütztes EAP (PEAP)“ aus und klicken anschließend auf „Einstellungen“.
Hinweis: Sollte der Reiter „Authentifizierung” bei Ihnen nicht erscheinen, so wurde der Dienst entsprechend Schritt 3 nicht erfolgreich gestartet.
Schritt 8: Sicherheitseinstellungen vornehmen
Bitte wählen Sie bei den „Vertrauenswürdigen Stammzertifizierungsstellen“ das Zertifikat „USERTrust RSA Certification Authority“ aus.
Wählen Sie anschließend unter den Stammzertifikaten – „Benutzer nicht zum Autorisieren neuer Server oder vertrausw …“ aus.
Beenden Sie den Schritt, indem Sie auf „Konfigurieren …“ klicken.
Schritt 12: Anmeldeinformationen eingeben
Bitte geben Sie Ihre Benutzerinformationen ein. Der „Benutzername“ und das „Kennwort“ entsprechen der Ihres HTW-Accounts. Bitte beachten Sie, dass Sie an Ihren Benutzernamen die Erweiterung „@htw-berlin.de” anfügen (z. B. s0000001@htw-berlin.de oder amuster@htw-berlin.de).
Bestätigen Sie die Eingabe sowie die beiden noch offenen Fenster mit „OK“.