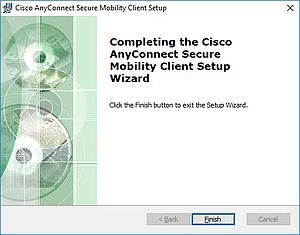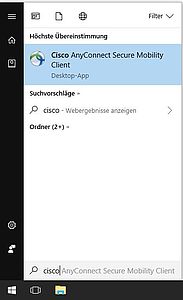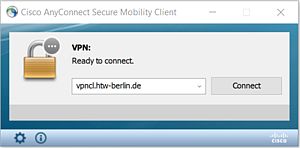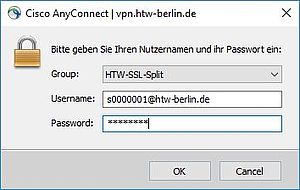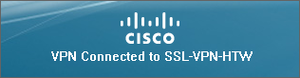VPN-Verbindung unter Windows konfigurieren
Es wird dringend empfohlen, keine weiteren VPN-Clients parallel zu betreiben!
Schritt 1: Download Cisco AnyConnect-Client
Laden Sie sich bitte den Cisco AnyConnect-Client aus unserem Download-Portal herunterladen (Anmeldung erforderlich) und kehren anschließend zu dieser Anleitung zurück: Cisco AnyConnect Download
Schritt 5: Anmeldeinformationen eingeben
Bitte geben Sie jetzt Ihre HTW-Account-Daten ein. Vergessen Sie hierbei bitte nicht, die Erweiterung „@htw-berlin.de” an Ihren Benutzernamen anzufügen (z. B. s0000001@htw-berlin.de). Bestätigen Sie die Eingabe mit „OK“.
Für die Nutzung des VPN-Dienstes stehen Ihnen zwei Verbindungsprofile (Group) zur Verfügung:
HTW-SSL-Split (Standard)
Nur Anfragen, die an das Hochschulnetz der HTW (z. B. Dienste Ihres Fachbereiches) gerichtet sind, werden über den VPN-Tunnel geleitet. Anfragen an externe Anbieter (z. B. der Aufruf von wikipedia.org) erfolgen weiterhin über den heimischen Internet-Provider.
HTW-SSL-VPN-Full
Der komplette Internetverkehr wird über den VPN-Server der Hochschule geleitet. Sie verwenden somit während des gesamten Verbindungsaufbaus eine IP-Adresse der Hochschule (141.45.*.*). Dies wird für all diejenigen Dienste der HTW benötigt, die zusätzlich auf einen externen Service-Anbieter zugreifen (z. B. externe Webseiten der Bibliothek, eBooks).
Wann brauche ich das Profil "HTW-SSL-VPNCL-Full"?
Bitte nutzen Sie das "HTW-SSL-VPNCL-Full"-Profil, wenn Sie auf externe Datenbanken der Bibliothek (eBooks), SAP-Software oder sonstige Dienste der HTW zugreifen wollen, die nicht im Netz der Hochschule liegen.
FAQ: Mögliche Fehler und deren Lösung
1. Der Aufbau der VPN-Verbindung bricht ab mit der Fehlermeldung: "AnyConnect was not able to establish a connection to the specified secure gateway. Please try connecting again."
Mögliche Ursache: Bei einem oder mehreren Netzwerkinterfaces (WLAN/LAN) des Computers wurde nach der Installation des VPN-Clients die "Gemeinsame Nutzung der Internetverbindung" (Internet Connection Sharing) aktiviert.
Lösung: Freigabe der gemeinsamen Nutzung der Internetverbindung ausschalten. Dazu gehen Sie wie folgt vor:
Windows-Systemsteuerung aufrufen → "Netzwerk- und Freigabecenter" starten → den aktuell genutzten Netzwerk Adapter auswählen (bei Bedarf für beide Netzwerk-Adapter durchführen; LAN und WLAN) → "Eigenschaften" (über Rechtsklick) → Reiter "Freigabe" auswählen → Häckchen entfernen bei "Anderen Benutzern im Netzwerk gestatten, diese Verbindung des Computers als Internetverbindung zu verwenden" → mit "OK" bestätigen.
2. Sie können trotz einer VPN-Verbindung interne Dienste (wie z. B. das Wiki) nicht aufrufen.
Mögliche Ursache: Ihr System verwendet einen Proxy-Server.
Lösung: Öffnen Sie die Proxyeinstellungen (bei Windows 10 einfach nach diesem Stichwort suchen) und deaktivieren die Proxyservereinstellungen - hierzu zählt auch die Option "Einstellungen automatisch erkennen". Diese Einstellung sollte ebenfalls deaktiviert sein. Merken Sie sich bei Bedarf die Einstellungen.