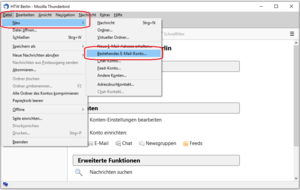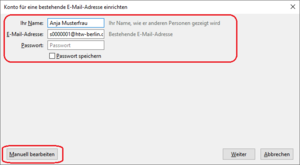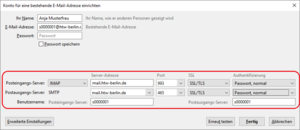Mozilla Thunderbird
Schritt 1: E-Mail-Konto hinzufügen
Bitte öffnen Sie Ihr Mozilla Thunderbird. Drücken Sie anschließend die Tastenkombination "Alt + D". Damit gelangen Sie zum Datei-Menü. Hier können Sie über "Neu → Bestehendes E-Mail-Konto..." einen neuen E-Mail-Account in Mozilla Thunderbird hinzufügen.
Im sich öffenden Fenster tragen Sie bitte Ihren Namen und Ihre HTW-E-Mail-Adresse ein. Lassen Sie das "Passwort-Feld" bitte leer und klicken auf "Manuell bearbeiten". Fahren Sie anschließend mit Schritt 2 dieser Anleitung fort.
Schritt 2: Serverkonfiguration überprüfen
Bitte stellen Sie sicher, dass folgende Angaben eingetragen sind:
Zeile 1:
Posteingang-Server (IMAP): mail.htw-berlin.de
Port: 993
SSL: SSL/TLS
Authentifizierung: Passwort, normal
Zeile 2:
Postausgang-Server (SMTP): mail.htw-berlin.de
Port: 465
SSL: SSL/TLS
Authentifizierung: Passwort, normal
Geben Sie bei beiden Benutzernamen-Feldern nur Ihren HTW-Account Benutzernamen ein (z. B. s0000001 oder amuster; jedoch nicht Ihren E-Mail-Alias Vorname.Nachname).
Sollten alle Einstellungen korrekt sein, können Sie mit dem Button „Fertig” den Vorgang abschließen.
Schritt 3: Passwort eingeben
Nach Abschluss der Konfiguration werden Sie aufgefordert Ihr HTW-Passwort einzugeben. Anschließend können Sie Ihr Postfach nutzen.