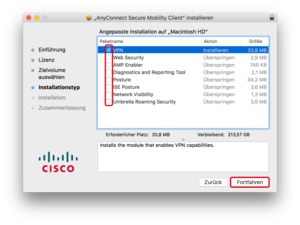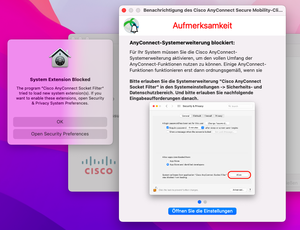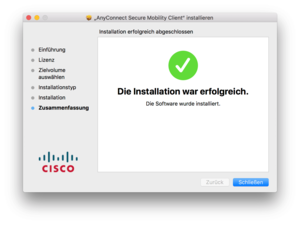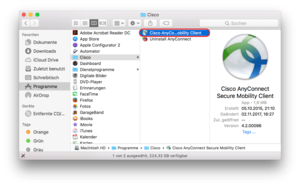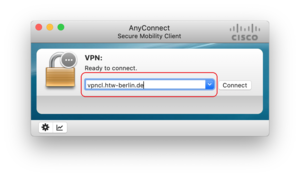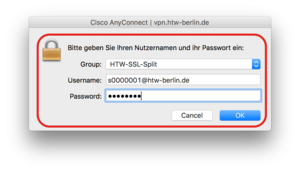VPN-Verbindung unter macOS konfigurieren
Es wird dringend empfohlen, keine weiteren VPN-Clients parallel zu betreiben!
Schritt 1: Download Cisco AnyConnect-Client
Laden Sie sich bitte den Cisco AnyConnect-Client aus unserem Download-Portal herunterladen (Anmeldung erforderlich) und kehren anschließend zu dieser Anleitung zurück: Cisco AnyConnect Download
Schritt 2: Download, Installation und Auswahl der Programme
Binden Sie die DMG-Datei als Laufwerk ein (Doppelklick auf die in Schritt 1 heruntergeladene Datei) und beginnen Sie die Installation.
Achten Sie bei der Installation unbedingt darauf, dass Sie nur(!) das „VPN”-Paket auswählen und alle anderen Module abwählen (siehe Bild). Die Module „Web Security”, „AMP Enabler” u. v. m. benötigen Sie nicht.
Wenn Sie bzgl. eines abgelaufenen Zertifikats gefragt werden, fahren Sie bitte fort.
Hinweis
Sollte hier das das VPN Modul nicht auswählbar sein, gibt es auf folgender Seite Hilfe:
Cisco Anyconnect deinstallieren
Danach kann das Programm richtig installiert werden.
Schritt 6: Anmeldeinformationen eingeben
Bitte geben Sie jetzt Ihre HTW-Account-Daten ein. Vergessen Sie hierbei bitte nicht, die Erweiterung „@htw-berlin.de” an Ihren Benutzernamen anzufügen (z. B. s0000001@htw-berlin.de). Bestätigen Sie die Eingabe mit „OK“.
Für die Nutzung des VPN-Dienstes stehen Ihnen zwei Verbindungsprofile (Group) zur Verfügung:
HTW-SSL-Split (Standard)
Nur Anfragen, die an das Hochschulnetz der HTW (z. B. Dienste Ihres Fachbereiches) gerichtet sind, werden über den VPN-Tunnel geleitet. Anfragen an externe Anbieter (z. B. der Aufruf von wikipedia.org) erfolgen weiterhin über den heimischen Internet-Provider.
HTW-SSL-VPNCL-Full
Der komplette Internetverkehr wird über den VPN-Server der Hochschule geleitet. Sie verwenden somit während des gesamten Verbindungsaufbaus eine IP-Adresse der Hochschule (141.45.*.*). Dies wird für all diejenigen Dienste der HTW benötigt, die zusätzlich auf einen externen Service-Anbieter zugreifen (z. B. externe Webseiten der Bibliothek, eBooks).
Wann brauche ich das Profil "HTW-SSL-VPNCL-Full"?
Bitte nutzen Sie das "HTW-SSL-VPNCL-Full"-Profil, wenn Sie auf externe Datenbanken der Bibliothek (eBooks), SAP-Software oder sonstige Dienste der HTW zugreifen wollen, die nicht im Netz der Hochschule liegen.