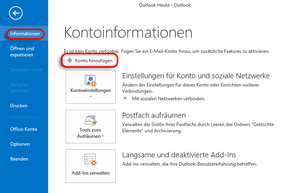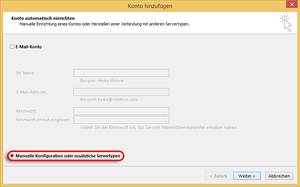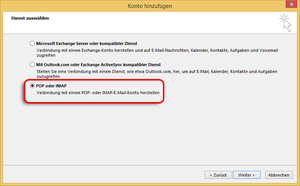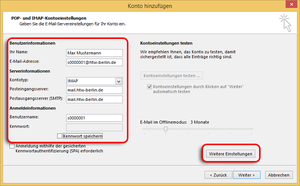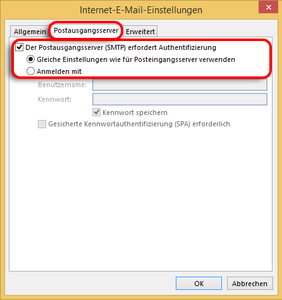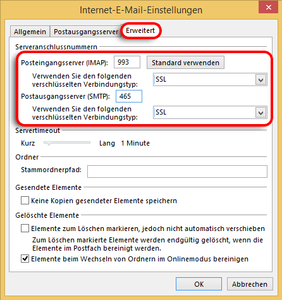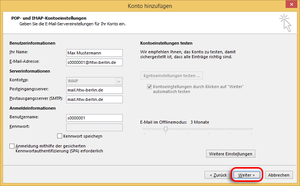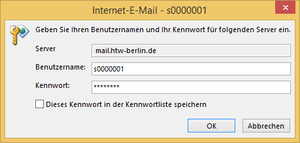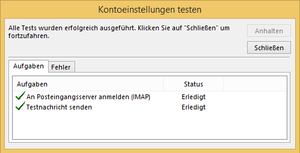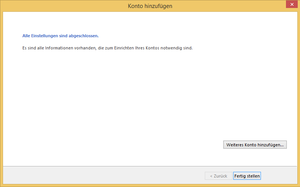Microsoft Outlook 2013
Schritt 4: Benutzerinformationen eingeben
Bitte tragen Sie in diesem Fenster allgemeine Informationen ein. Hierzu zählt Ihr vollständiger Name, Ihre E-Mail-Adresse, der Kontotyp „IMAP“, der Posteingangsserver „mail.htw-berlin.de“, der Postausgangsserver (SMTP) „mail.htw-berlin.de“ und der Benutzername Ihres HTW-Accounts. Zusätzlich haben Sie die Möglichkeit, Ihr HTW-Kennwort einzugeben (nicht empfohlen).
Klicken Sie anschließend auf „Weitere Einstellungen“.
Schritt 6: Sicherheitseinstellungen vornehmen
Bitte wählen Sie anschließend den Reiter „Erweitert“ aus und ändern den Verbindungstyp für den Posteingangs- und Postausgangsserver auf „SSL”. Achten Sie anschließend darauf, dass sich der Port für den Posteingangsserver auf „993” und für den Postausgangsserver auf „465” geändert hat. Bestätigen Sie anschließend das Fenster mit „Ok“.
Schritt 8: Kennwort eingeben
Für den Abruf Ihrer HTW-E-Mails müssen Sie das Passwort Ihres HTW-Accounts eingeben. Wir empfehlen den Haken bei „Kennwort speichern” nicht zu setzen, da sonst in Ihrer Abwesenheit oder im Falle des Verlusts Ihres Geräts (z. B. Ihres Notebooks) der Zugang missbraucht werden könnte und somit unter Umständen Ihre privaten E-Mails dritten zur Verfügung gestellt werden könnten.