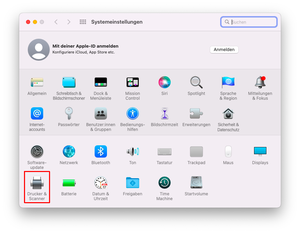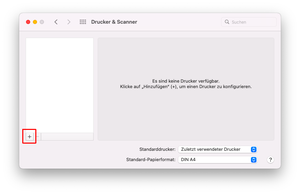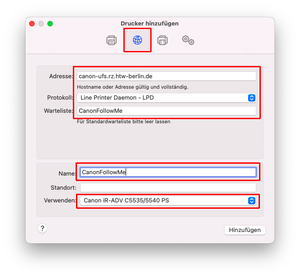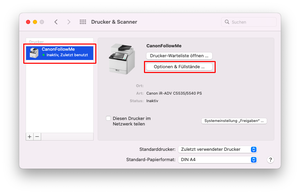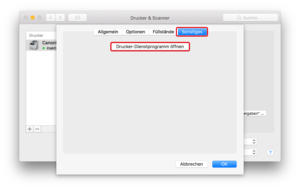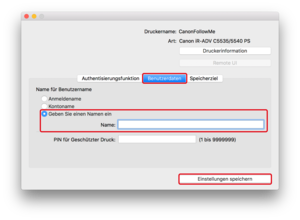Drucken von einem macOS-System
Voraussetzungen
- Sie haben einen Mac (MacBook, iMac) mit einem macOS-Betriebssystem und sind dort als Administrator angemeldet.
- Sie kennen Ihren „Drucker-Benutzernamen”. Wie Sie diesen in Erfahrung bringen, wird in dieser Anleitung beschrieben.
- Sie befinden sich im Netzwerk (z. B. WLAN) der HTW Berlin. Außerhalb der HTW Berlin können Druckjobs nur per VPN an die öffentlichen Drucker geschickt werden.
- Diese Anleitung stammt nicht von Canon, sondern wurde nur vom Hochschulrechenzentrum getestet.
- Ein Update des macOS kann dazu führen, dass der Drucker nicht mehr funktioniert. Eventuell muss dann ein neuer Treiber von der Canon-Seite (Schritt 1) heruntergeladen und installiert werden.
- Der Druck von PDF-Dokumenten per E-Mail ist die sichere Alternative.
Schritt 1: Druckertreiber herunterladen und installieren
Bitte laden Sie sich von der Canon-Webseite den Druckertreiber "PS Printer Driver & Utilities for Macintosh" in der aktuellen Version herunter (Dateiversion: V4.17.11, veröffentlicht am: 30 Mai 2022)
Download-Link (Externer Aufruf der Canon.de Webseite)
Es handelt sich hierbei um eine *.dmg-Datei (mac-ps-v41711-00.dmg). Öffnen Sie die Datei und starten Sie die Installation durch einen Doppelklick auf „Canon_PS_Installer.pkg”. Führen Sie die Installation durch.
Schritt 4: Einrichten Drucker
Wählen Sie den Reiter "IP" aus und nehmen folgende Eintragungen/Einstellungen vor:
- Adresse: canon-ufs.rz.htw-berlin.de
- Protokoll: Line Printer Daemon - LPD
- Warteliste: CanonFollowMe
- Name: CanonFollowMe
Unter "Vewenden" müssen Sie den zuvor installierten Druckertreiber auswählen. Im Drop-Down Menü klicken Sie bitte auf "Software auswählen...". Es öffnet sich ein neues Fenster mit den zur Verfügung stehenden Treibern. Hier wählen Sie bitten den "Canon iR-ADV C5535/5540 PS" aus.
Schließen Sie den Schritt mit "Hinzufügen" ab.
Schritt 7: Drucker-Benutzername eintragen
Wählen Sie die Bereich „Benutzerdaten” und wählen dort „Geben Sie einen Namen ein” aus. Im Feld „Namen” geben Sie Ihren „Drucker-Benutzernamen” ein. Beenden Sie die Einrichtung mit „Einstellung speichern” und schließen Sie abschließend die noch offenen Fenster.