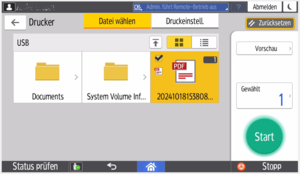Drucken/Scannen über USB-Speicher
1. USB-Gerät (Stick) anschließen
Schließen Sie Ihr USB-Speichermedium (USB-A) am USB-Port oben links neben dem Display an. Das Gerät wird dann eingelesen. Während des Einlesevorgangs blinkt ein USB-Symbol am unteren Rand des Displays. Sobald dieses nicht mehr blinkt, ist das USB-Gerät erfolgreich angeschlossen. Sie können nun auf "Drucken/Scannen (Speichergerät)" klicken.
Hinweis: Verwenden Sie einen USB-Stick, der im Format FAT16 oder FAT32-Format formatiert ist.
3a. Drucken von Speichergerät
Ihnen werden nun die Verzeichnisse und Dokumente auf dem Speichermedium angezeigt. Wählen Sie das zu druckende Dokument aus. Auch eine Mehrfachauswahl ist möglich. Unter "Druckeinstell." haben Sie die Möglichkeit, die Druckeinstellungen anzupassen (Farbe, doppelseitig, Endverarbeitung). Mit "Start" drucken Sie anschließend die ausgewählten Dokumente aus.
3b. Scannen an Speichergerät
Wenn Sie "Scannen an Speichergerät" gewählt haben, können Sie nun auswählen, wo das gescannte Dokument gespeichert werden soll (Speicherort). Unter "Scaneinstell." haben Sie die Möglichkeit, die Auflösung festzulegen, den Dateinamen anzupassen oder die Art der Vorlage (z.B. doppelseitig) auszuwählen. Mit "Start" beginnen Sie den Scanvorgang.
5. Abmelden nicht vergessen!
Wichtig: Vergessen Sie nicht, sich abzumelden! Sie können dies über die Abmelden-Taste am oberen rechten Rand oder über das Haussymbol am unteren Rand des Startbildschirms tun. Erst mit der Abmeldung wird Ihr Restguthaben auf die StudentCard/MensaCard zurückgebucht. Daher darf die Karte während des gesamten Kopier-/Druckvorgangs nicht vom Leser entfernt werden.
Wenn Sie die Abmeldung doch vergessen haben...
Wenn Sie sich nicht abgemeldet haben und Ihr Guthaben nicht auf die StudentCard/MensaCard zurückgebucht wurde, legen Sie die Karte einfach erneut auf den Leser. Das Guthaben verweilt im System, bis Sie sich an einem der Druckgeräte wieder neu anmelden. Es muss sich nicht um dasselbe Gerät handeln, das Sie zuletzt genutzt haben.
Das Guthaben, das nicht zurückgebucht wurde, wird beim erneuten Auflegen der Karte wieder auf diese geladen. Sollten Sie in der Zwischenzeit weiteres Guthaben aufgeladen haben, so werden beide Guthaben addiert. Nun kommt die Meldung: "Transaction successfully completed. Remaining credit: XX,XX €". Nun können Sie die Karte vom Leser nehmen. Durch erneutes Auflegen können Sie das Gerät mit dem Guthaben nutzen. Vergessen Sie nicht, sich abzumelden!