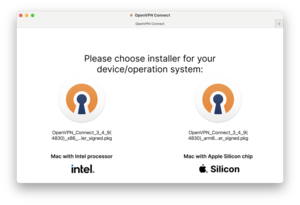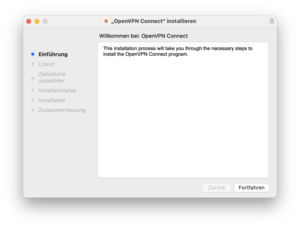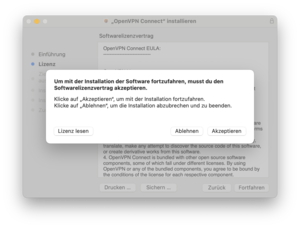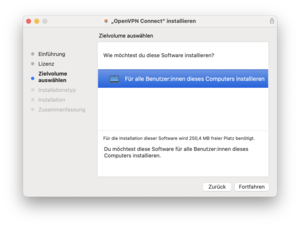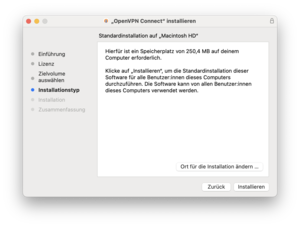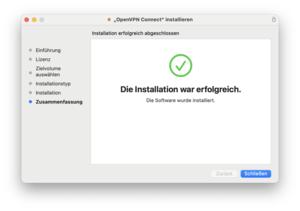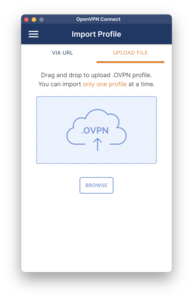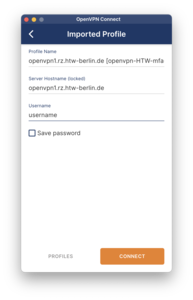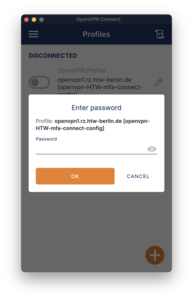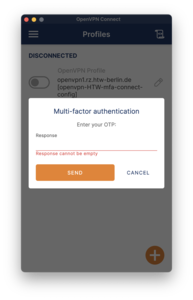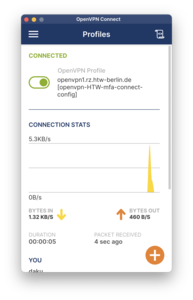VPN-Verbindung unter macOS konfigurieren (OpenVPN)
Voraussetzung!
Um das VPN einzurichten, benötigen Sie einen zweiten Faktor (Abkürzung: 2FA oder MFA). Dies ist eine zusätzliche Sicherheitsschicht neben Ihrem HTW-Account Passwort. Sie können den zweiten Faktor mit Hilfe der folgenden Anleitung im Accountservice einrichten:
Multi Faktor Authentifizierung
Es wird dringend empfohlen, keine weiteren VPN-Clients parallel zu betreiben!
Schritt 1: Download OpenVPN und Konfigurationsdatei
Laden Sie den OpenVPN-Client und das Zertifikat von unserem Download-Portal herunter (Sie müssen sich dafür mit Ihrem HTW-Account anmelden). Kehren Sie danach zu dieser Anleitung zurück.
Schritt 2: Installation des VPN-Clients
Starten Sie das Setup (die Datei openvpn-connect-<version>_signed.dmg öffnen), das Sie in Schritt 1 heruntergeladen haben.
Danach werden Sie aufgefordert, zu wählen, ob Ihr Mac-Gerät eine Intel-CPU oder eine Apple-CPU/Chip hat. Wählen Sie die passende Option aus.
Wenn Sie Hilfe bei der Entscheidung benötigen, finden Sie Hinweise zur CPU auf dieser Seite von Apple.
Schritt 10: Login
Geben Sie in diesem Fenster Ihren HTW-Benutzernamen (ohne @htw-berlin.de; z.B. s0000001 oder amuster) im Feld "Username" ein. Setzten Sie auf Wunsch das Häkchen bei "Save password" und tragen Ihr Passwort im Feld "Password" ein.
Bitte stellen Sie sicher, dass die Eingaben korrekt sind, da Sie später nicht mehr nach diesen Daten gefragt werden.
Klicken Sie auf "CONNECT".
KEIN openVPN im eduroam bzw. HTW-Netzwerk möglich!
Im gesamten HTW Berlin Netzwerk (einschließlich im eduroam WLAN) kann keine OpenVPN-Verbindung aufgebaut werden (es wird ein Timeout im OpenVPN-Client angezeigt).
Die Nutzung ist hauptsächlich für außerhalb der Hochschule vorgesehen.
Hinweis bei langsamer oder instabiler OpenVPN-Verbindung/Webseitenaufrufe nicht möglich
Nutzererfahrungen haben gezeigt, dass es bei OpenVPN zu Geschwindigkeits- oder Stabilitätsproblemen kommen kann, wenn Ihr Internetanschluss über keine öffentliche IPv4-Adresse verfügt, sondern Dual-Stack Lite eingesetzt wird, wodurch sich mehrere Kunden eine einzelne IPv4-Adresse teilen.
Wenn Sie feststellen, dass Ihre OpenVPN-Verbindung sehr langsam oder instabil ist, verwenden Sie bitte testweise einen anderen Internetanschluss (z.B. den mobiles Hotspot Ihres Smartphones via Mobilfunknetz). Besteht das Problem dort nicht, wenden Sie ggf. an Ihren Internetprovider und bitten um die Bereitstellung einer eigenen IPv4-Adresse für Ihren Internetanschluss. Eine dynamische IPv4-Adresse ist dafür ausreichend, eine (oft kostenpflichtig angebotene) feste IP-Adresse wird nicht benötigt.
Deinstallation alter VPN-Clients
Nach Abschluss der Installation empfehlen wir Ihnen, alte Installationen des Programms Cisco AnyConnect zu deinstallieren (sofern Sie unseren alten VPN-Client benutzt haben).