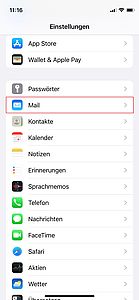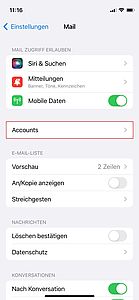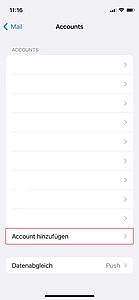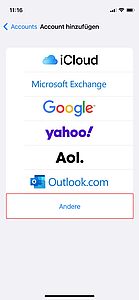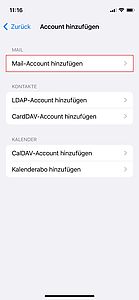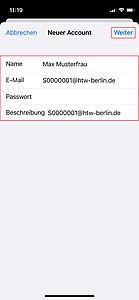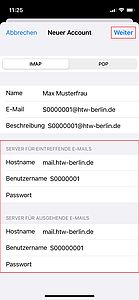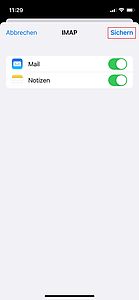Mail für iOS 11 und neuer
Voraussetzungen für die Nutzung
- Kenntnis über den grundlegenden Umgang mit dem iPod Touch/iPhone/iPad
- iPod/iPhone/iPad Firmware iOS 11 oder neuer
Die folgende Anleitung erklärt, wie Sie auf Ihr(en) iPod Touch/iPhone/iPad das HTW Mail-Konto einrichten.
Schritt 7: E-Mail-Einstellungen vornehmen
Füllen Sie bitte alle Felder mit den für Sie korrekten Informationen aus.
Als Adresse geben Sie bitte Ihre HTW-E-Mail-Adresse ein. Diese setzt sich aus Ihrem HTW-Account Benutzernamen (z. B. s0000001 oder amuster) und der Erweiterung @htw-berlin.de zusammen.
Beispiel:
Name: Max Musterfrau
E-Mail-Adresse: s0000001@htw-berlin.de
Die Beschreibung können Sie selbst wählen, da diese nur auf Ihrem Gerät verwendet wird.
Bestätigen Sie Ihre Eingaben mit einem Klick auf „Weiter”.
Schritt 8: Server-Einstellungen anpassen
Füllen Sie die Felder mit folgenden Informationen:
- Server eintreffende Mails: „mail.htw-berlin.de”
- Server ausgehende Mails,: „mail.htw-berlin.de“
- Benutzername: Ihr HTW-Account (z. B. s0000001 oder amuster)
- Passwort: HTW-Account Kennwort
Falls Ihr Gerät einen Fehler anzeigt, stellen Sie sicher, dass Sie Ihre Login-Daten korrekt eingegeben haben und eine Verbindung zum Internet besteht.