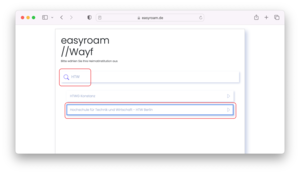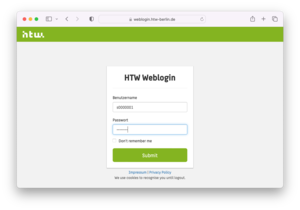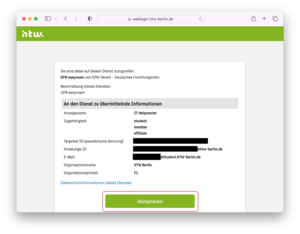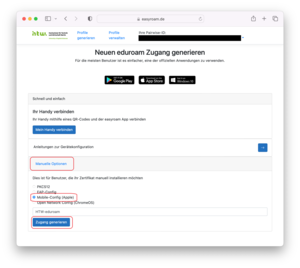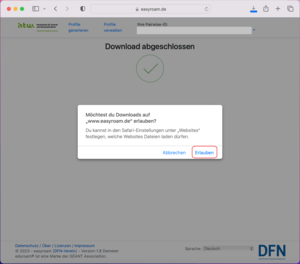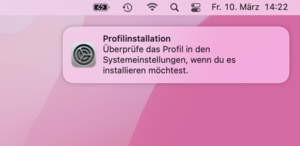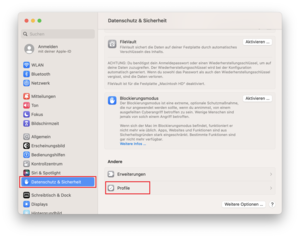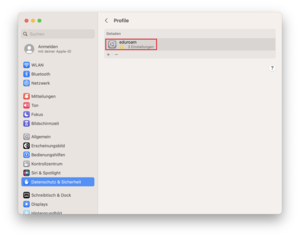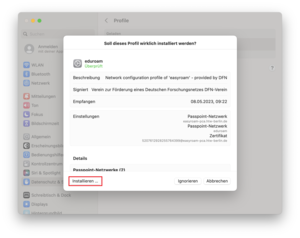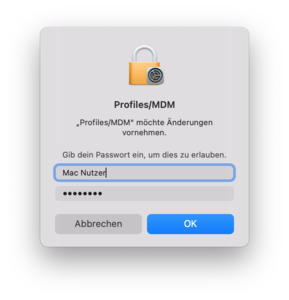Easyroam unter macOS 13 (und neuer) einrichten
Voraussetzungen
Es ist eine beliebige Internetverbindung zum Einrichten von Easyroam/Eduroam nötig.
Wenn Sie über keine andere Internetverbindung verfügen, können dafür an der Hochschule die WLANs "HowToUseEduroam" oder "Free Wifi Berlin" (nicht überall verfügbar) genutzt werden.
Bitte beachten Sie, dass Uhrzeit, Datum und Zeitzone Ihres Gerätes korrekt eingestellt sein müssen.
Schritt 1: Wenn Eduroam auf dem Gerät bereits verwendet wurde
Sollten Sie zuvor das Eduroam-WLAN genutzt haben, müssen Sie die alte Konfiguration zunächst löschen.
Wie das geht, wird Ihnen in diesem Artikel erläutert.
Schritt 2: easyroam.de aufrufen und HTW Berlin eingeben
Rufen Sie mit einem Browser (in der Regel Safari) die Webseite https://www.easyroam.de auf und geben „HTW Berlin” in das Suchfeld ein und wählen Sie „Hochschule für Technik und Wirtschaft - HTW Berlin” aus.
Hinweis: Falls Sie zur Einrichtung das WLAN „HowToUseEduroam“ verwenden, öffnet sich möglicherweise automatisch ein Browserfenster. Die easyroam-Einrichtung funktioniert damit nicht. Bitte schließen Sie dieses Fenster, starten dann einen vollwertigen Browser (z.B. Safari) und rufen in diesem https://rz.htw-berlin.de/anleitungen/ auf. Anschließend können Sie mit der Einrichtung fortfahren.
Schritt 3: Mit dem HTW-Account einloggen
Melden Sie sich nun mit Ihrem HTW-Account an und klicken Sie anschließend auf „Submit”.
Schritt 8: Systemeinstellungen -> Datenschutz & Sicherheit -> Profile öffnen
Rufen Sie über das Apfel-Symbol (oben links im Betriebssystem) die „Systemeinstellungen...” auf. Wählen Sie anschließend am linken Rand "Datenschutz & Sicherheit" aus und klicken dann auf der rechten Seite auf „Profile”.
Bei macOS Sequoia 15.1 liegt das Profil neuerdings unter Allgemein → Geräteverwaltung.
Schritt 9: eduroam-Profil installieren
Stellen Sie sicher, dass sich nur das neue "eduroam" Profil auf der rechten Seite des Fensters befindet (das mit einem Ausrufezeichen gekennzeichnete ist das Neue und muss bestehen bleiben). Löschen Sie gegebenenfalls alte "eduroam" Profile mit dem Minus-Symbol.
Klicken Sie abschließend doppelt auf das "eduroam" Profil mit dem gelben Ausrufezeichen und wählen im sich nun öffnenden Fenster links unten "Installieren..." aus.
Profil alle 7 Monate erneuern!
In der Profilübersicht können Sie auch das Ablaufdatum Ihres Zertifikats sehen, welches Sie für eduroam benötigen. Die Laufzeit beträgt 7 Monate! Sie müssen kurz vor Ablauf dieser Zeit das Profil erneuern (gehen Sie die Schritte dieser Anleitung erneut durch), da Sie ansonsten keinen Zugriff mehr auf das eduroam WLAN haben.