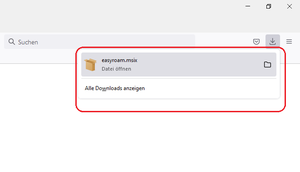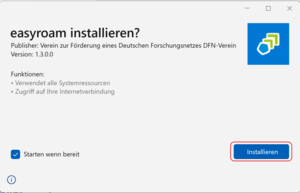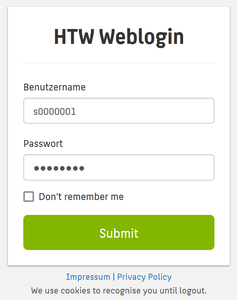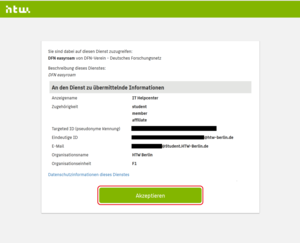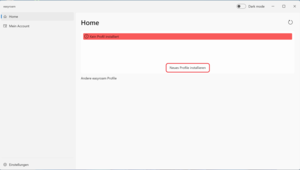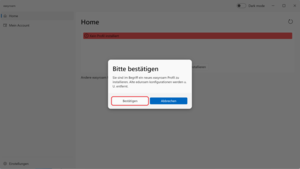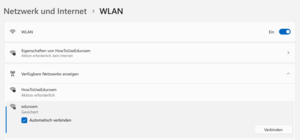Ersteinrichtung von Easyroam unter Windows
Voraussetzungen
Es ist eine beliebige Internetverbindung zum Einrichten von Easyroam/Eduroam nötig.
Wenn Sie über keine andere Internetverbindung verfügen, können dafür an der Hochschule die WLANs "HowToUseEduroam" oder "Free Wifi Berlin" (nicht überall verfügbar) genutzt werden.
Es werden Administratorrechte zum Einrichten von Easyroam/Eduroam benötigt.
Um herauszubekommen, ob Sie Adminrechte besitzen, gehen Sie
wie folgt vor:
Drücken Sie die Windows Taste und geben "cmd" ein.
Klicken Sie mit der rechten Maustaste auf das Programm "Eingabeaufforderung" und wählen "Als Administrator ausführen".
Wenn im sich nun öffnenden Fenster oben links "Administrator: ..." steht, haben Sie Administratorrechte.
Es wird ein 64bit-Betriebssystem und ein x64-fähiger Prozessor (auch als "x86-64" oder "amd64" bezeichnet) benötigt.
Bitte beachten Sie, dass Uhrzeit, Datum und Zeitzone Ihres Gerätes korrekt eingestellt sein müssen und Ihr System und Treiber auf dem aktuellen Stand sind.
Schritt 1: Wenn Eduroam auf dem Gerät bereits verwendet wurde
Sollten Sie zuvor das Eduroam-WLAN genutzt haben, müssen Sie die alte Konfiguration zunächst löschen.
Wie das geht, wird Ihnen in diesem Artikel erläutert.
Schritt 2: Easyroam App herunterladen und installieren
Bitte laden Sie sich die Easyroam App herunter: https://www.easyroam.de/winapp/easyroam.msix und klicken Sie den Download an.
Hinweis: Wenn Sie eine Windows-Version verwenden, die MSIX-Dateien nicht unterstützt, können Sie die heruntergeladene MSIX-Datei auch entpacken (z.B. mit dem kostenlosen Programm 7-Zip) und dann die darin enthaltene "easyroam_connect_desktop.exe" ausführen.
Schritt 6: Mit dem HTW-Account einloggen
Melden Sie sich nun mit Ihrem HTW-Account an und klicken Sie anschließend auf "Submit".
Profil alle 7 Monate erneuern!
In der easyroam App können Sie das Ablaufdatum Ihres Zertifikats sehen, welches Sie für eduroam benötigen. Die Laufzeit beträgt 7 Monate! Sie müssen kurz vor Ablauf dieser Zeit, die App erneut öffnen und das Profil erneuern, da Sie ansonsten keinen Zugriff mehr auf das eduroam WLAN haben.