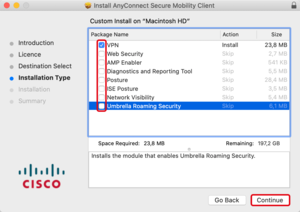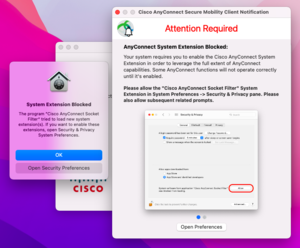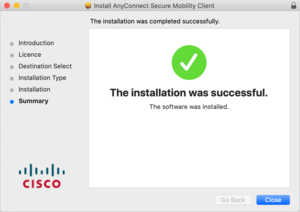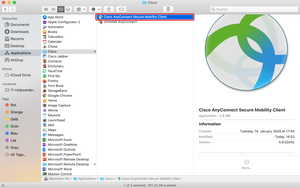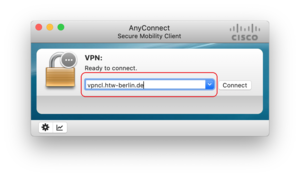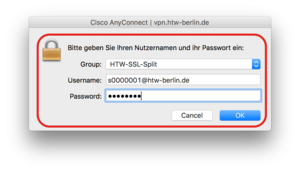macOS
It is strongly recommended not to run any other VPN clients at the same time!
Step 1: Download Cisco AnyConnect-Client
Please download the Cisco AnyConnect client from our download portal (login required) and then return to this guide: Cisco AnyConnect Download
Step 2: Download, installation and selection of programs
Mount the DMG file as a drive (double-click on the file downloaded in step 1) and start the installation.
During installation, make sure that you only(!) select the "VPN" package and deselect all other modules (see picture). You do not need the modules "Web Security", "AMP Enabler" and the others.
If you are asked about an expired certificate, please continue.
Note
If the VPN module cannot be selected here, help is available on the following page:
Uninstall Cisco Anyconnect
After that you can install the program correctly.
Step 6: Enter login information
Please enter your HTW account data now. Please do not forget to add the extension "@htw-berlin.de" to your user name (e.g. s0000001@htw-berlin.de). Confirm the entry with "OK".
Two connection profiles (Group) are available for the use of the VPN service:
HTW-SSL-Split (Standard)
Only requests that are directed to the university network of the HTW (e.g. services of your department) are routed through the VPN tunnel. Inquiries to external providers (e.g. the call of wikipedia.org) are still made via the home internet provider.
HTW-SSL-VPNCL-Full
All Internet traffic is routed through the university's VPN server. This means that you use one IP address of the university (141.45.*.*) during the entire connection process. This is required for all those services of the HTW that additionally access an external service provider (e.g. external websites of the library, eBooks).
When do I need the profile "HTW-SSL-VPNCL-Full"?
Please use the "HTW-SSL-VPNCL-Full" profile if you want to access external databases of the library (eBooks), SAP software or other external services made available by the HTW.