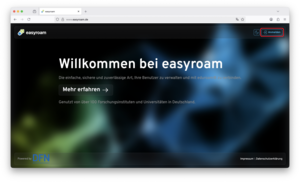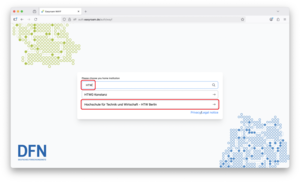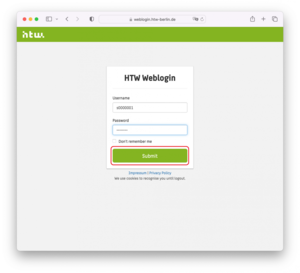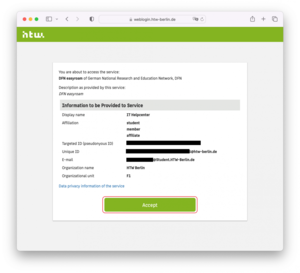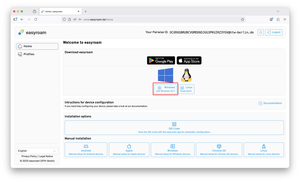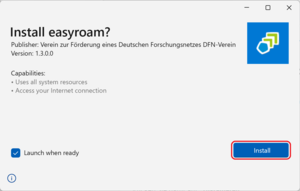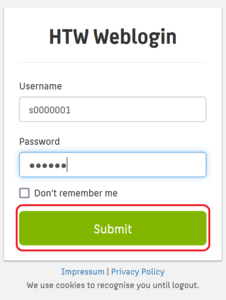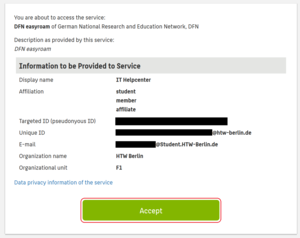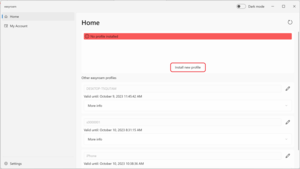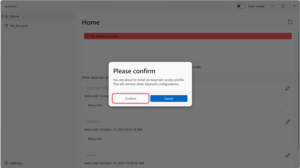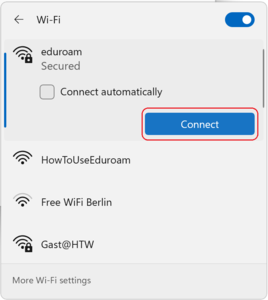Initial setup of Easyroam on Windows
Requirements
Any internet connection is required to set up Easyroam/Eduroam.
If you have no other internet connection, you can use the “HowToUseEduroam” or “Free Wifi Berlin” WLANs at the university (not available everywhere).
Administrator rights are required to set up Easyroam/Eduroam.
To find out whether you have admin rights, proceed as follows
as follows:
Press the Windows key and enter “cmd”.
Right-click on the “Command Prompt” program and select “Run as administrator”.
If “Administrator: ...” appears in the top left-hand corner of the window that now opens, you have administrator rights.
A 64bit operating system and an x64-capable processor (also referred to as “x86-64” or “amd64”) are required.
Please note that the time, date and time zone of your device must be set correctly and your system and drivers must be up to date.
Step 1: If Eduroam has already been used on the device
If you have used the Eduroam WLAN before, you must first delete the old configuration.
How to do this is explained in this article.
Step 2: Go to easyroam.de and enter HTW Berlin
Using a browser (usually MS Edge, Mozilla Firefox, Google Chome), go to https://www.easyroam.de, click on "Anmelden" or "Login" in the upper right corner and select "Hochschule für Technik und Wirtschaft - HTW Berlin".
Note: If you are using a version of Windows that does not support MSIX files, you can extract the downloaded file using an extraction tool (e.g. 7-Zip). Then, run the file named "easyroam_connect_desktop.exe" from the extracted folder.
Renew profile every 7 months!
In the easyroam app you can see the expiration date of your certificate, which you need for eduroam. The duration is 7 months! You must open the app again shortly before the expiration date and renew the profile, otherwise you will no longer have access to the eduroam WLAN.