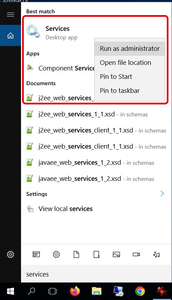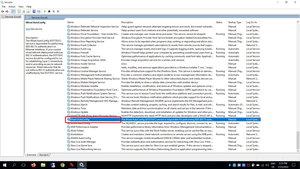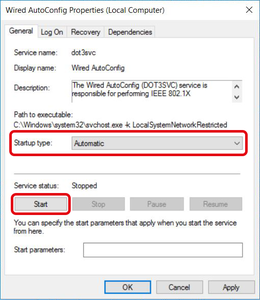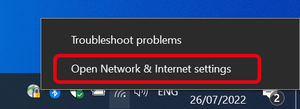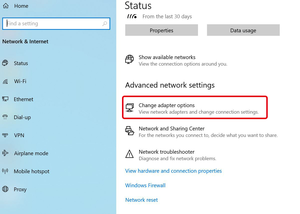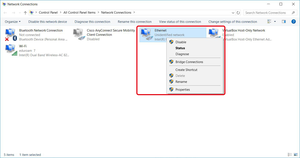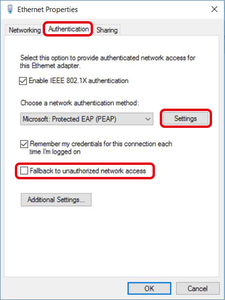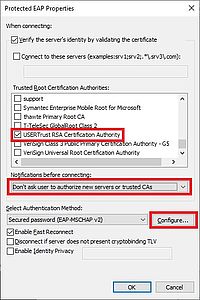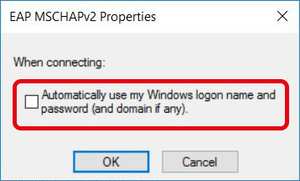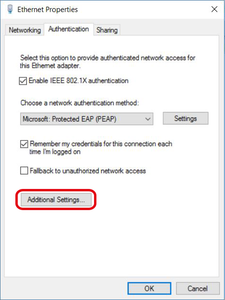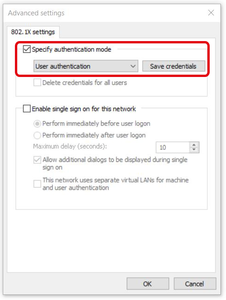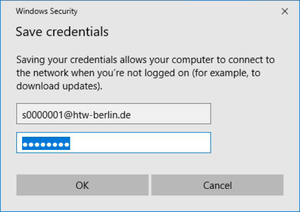LAN (wired internet) under Windows 10
Requirements for use
- You have a notebook with a LAN connection.
- You are logged on to your system as an administrator.
- Your notebook must automatically obtain an IP address (DHCP).
Step 7: Make settings for the authentication
Please select the "authentication" tab. Then please make sure that "Enable IEEE 802.1X authentication" is checked. Then remove the check mark next to “Fallback to unauthorized network access”.
Select “Microsoft: Protected EAP (PEAP)” as the network authentication method and then click “Settings”.
Note: If you do not see the “Authentication” tab, the service as described in step 3 was not started successfully.
Step 12: Save credentials
Please enter your user credentials. The "user name" and the "password" correspond to those of your HTW account. Please note that you add the extension “@ htw-berlin.de” to your user name (e.g. s0000001@htw-berlin.de or amuster@htw-berlin.de).
Confirm the entry as well as the two still open windows with "OK".