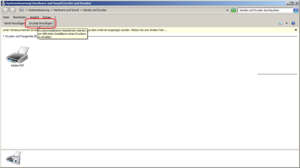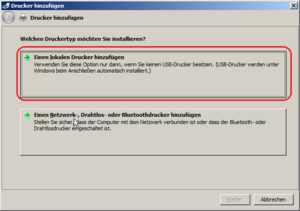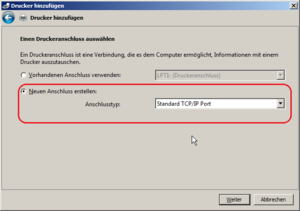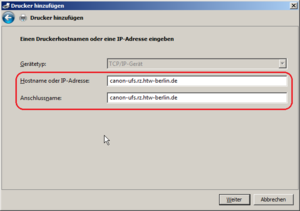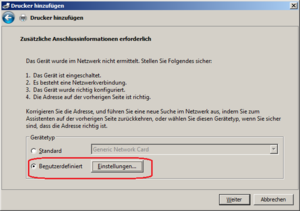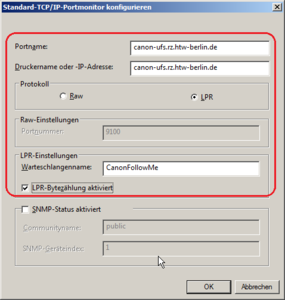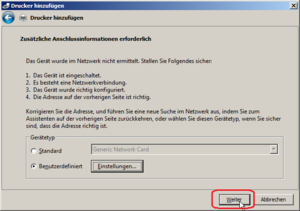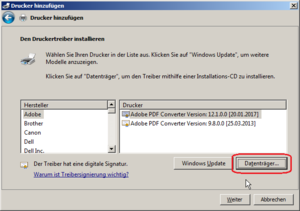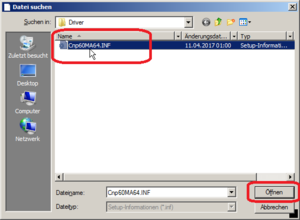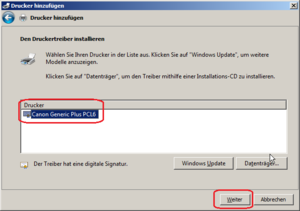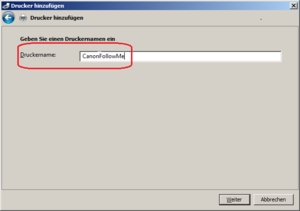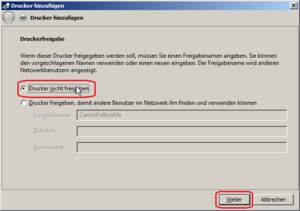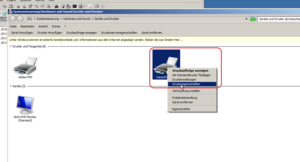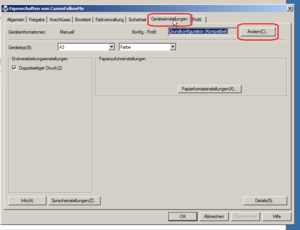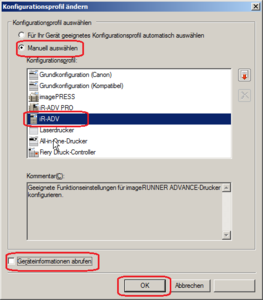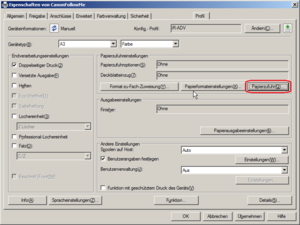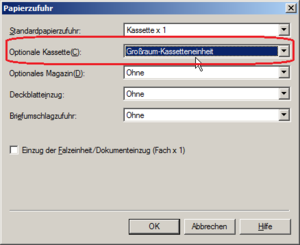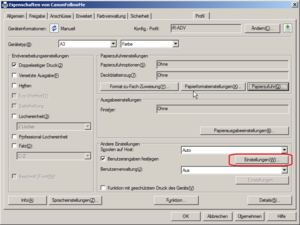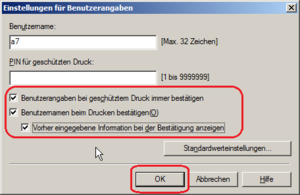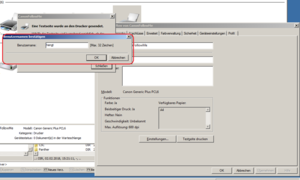Printing from a Windows system
Requirements
- You have a PC/notebook with a Microsoft Windows operating system and are logged in as administrator
- You know your "printer user name". This manual describes how to find out your "printer user name"
- You are in the network (e.g. WLAN) of the HTW Berlin. Outside the HTW Berlin, print jobs can only be sent to public printers via VPN.
Step 1: Download printer driver
Please download the printer driver "Generic Plus PCL6 Printer Driver" from the Canon website:
Download-Link (External access to the Canon.de website)
This is an *.exe file. After the download, double-click on it. An unpacking process will start immediately which will create a new folder in your download folder with the name "Generic_Plus_PCL6_Driver_V130_32_64_00" (as an example). You do not need to do anything else (no setup or similar)! Unpacking the drivers is sufficient. Just remember where the folder was created and then continue with step 2 of this manual.
Step 9: Select printer driver
In the next window you will be asked for the printer drivers. Select "Disk..." and navigate in the opening file explorer window to the printer drivers you downloaded in "Step 1" of this manual.
Usually you will find the drivers in your download directory. For 64-bit systems this is e.g:
C:\Benutzer\[IHR-NAME]\Downloads\Generic_Plus_PCL6_Driver_V130_32_64_00\x64\Driver
Step 14: Set default printer
Choose whether it should become your default printer.
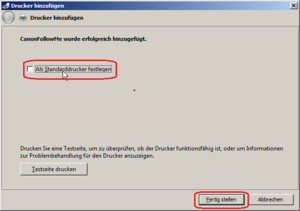
Step 21: Request user data
Select the three lower checkmarks and confirm with "OK".
Then confirm the window with the device settings, also with "OK", to finally save the settings.
Note for administrators who want to distribute the printer driver to several PCs:
Unfortunately, the three named check marks are not stored in the printer driver, but directly on the person in the Windows registry and must therefore be distributed to each user at the Windows login via a different route. The following registry entries are important for this:
[HKEY_CURRENT_USER\SOFTWARE\Canon\PCL6\CanonFollowMe\Secured]
"ConfirmUserInfo"=dword:00000001
"ConfirmUserName"=dword:00000001
"UseLastSetting"=dword:00000001
Step 22: Print test page
Your printer is now fully configured. You can now send a test page to the device. Please note that you will be asked for a "user name" when sending the print job. IMPORTANT: This is not your HTW account name! There is a separate user name for the printer environment, which is directly connected to your HTW StudentCard or employee copy card. How to find out your printer user name is explained in this manual.